Convert AVCHD, MTS and M2TS files to MP4, AVI, MOV... on Windows and Mac.
Maybe you have tons of pictures or videos shot with your digital camcorders such as Sony, Panasonic, Canon, or JVC etc. It makes sense for you to record friend’s wedding, family birthday party or the graduation evening with the digital camcorders. Those videos are kept carefully either in the SD card or to the hard drive for saving. If one day, you want to go back through these videos to review those scenes and memories, you will find it not an easy task to play AVCHD on Mac although you have already transferred them to your PC.
You might have a lot of questions now;
Why couldn’t I play camcorder videos on my Mac? How about Windows?
Is there any AVCHD player that supports playing camcorder AVCHD videos? Or any AVCHD to Mac Converter available?
Don’t worry. In this article, all of your doubts will be answered clearly and you will get the best and easiest solution to this issue.
Part1: Answers about your doubts
Why couldn’t you play AVCHD on Mac?
AVCHD, short for Advanced Video Coding High Definition, is a format for digital recording and playback of high definition video. It uses MPEG-4 AVC/ H.254 standard for video compression which supports a variety of standard, high definition. As a result, AVCHD is a video format that’s widely used on digital camcorders, while little software can play AVCHD files. That is to say, we cannot play AVCHD video file on most popular media players, such as Windows Media Player, VLC Player for Mac, etc.
How to play AVCHD on Windows?
You may be disappointed to find that the Windows Media Player won’t play AVCHD files since it’s not among the supported video formats. The most direct method is to convert the AVCHD video to a playable format of Windows Media Player like MP4, AVI, WMV, etc. As for how to convert the video format, turn to Part2 for the step-by-step guide.
Is there any AVCHD player for Mac/ Windows?
Sure there is. An AVCHD Player enables users to play AVCHD files on a PC. But in my own opinion, there is no need to install any additional players as the videos can be easily converted to a more popular video format like MP4/ MPEG that is supported by most Media Players with some tools. Why do I have to do such an extra thing to download a player that is only used for AVCHD video playback?
Is there any AVCHD Mac Converter?
Yeah, you are in the right place. The following article will offer beneficial tips and solutions to successfully get AVCHD transferred to Mac/ Windows and played on VLC for Mac or Windows Media Player.
To convert an AVCHD file for playback with any player, f2fsoft AVCHD Video Converter is an extremely helpful tool. It supports the conversion between AVCHD and almost all of the popular file types. With it, you can convert the AVCHD files to any video format as you want. Besides this, uploading your camcorder videos to YouTube is also a good choice.
The detailed steps are as follow.
Part2: How to play AVCHD videos on computer
Before the step-guide to convert AVCHD video format, two things have to be confirmed:
1. You have already transferred the source AVCHD videos to your computer.
2. There is at least one media player on your computer, such as Windows Media Player or VLC Player.
You can simply do the conversion in three steps:
Step 1: Add AVCHD files
Download, install, and run this AVCHD Video converter, then click Add File to import the source AVCHD video. Batch conversion is supported.
Convert AVCHD, MTS and M2TS files to MP4, AVI, MOV... on Windows and Mac.
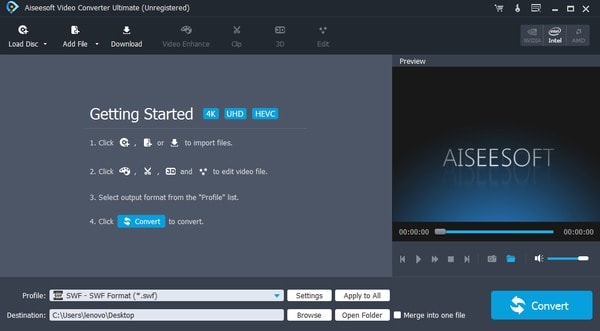
Step 2: Choose desired output format
Select an output format from the drop-down list of Profile.

How to decide on the output format? It depends on the player with which you want to play the AVCHD file. MP4 is recommened, because it’s the most acceptable format. This AVCHD converter will help you convert AVCHD to MP4 without losing quality.
Step 3: Convert AVCHD files
After finishing all the settings, just hit on the Convert button to start AVCHD conversion.
A few minutes later, the videos will be converted to the output folder. Thus, either VLC Player or Windows Media Player, you can have a nice view of your HD camcorder videos with these AVCHD players. For Mac users, this converter can help you import AVCHD videos to iMovie for editing as well.
Convert AVCHD, MTS and M2TS files to MP4, AVI, MOV... on Windows and Mac.
You May Also Like to Read:
- [Answered] Can PS4 Play MP4 File?-f2fsoft MP4 Video Converter
- How to Import Videos from Sony Handycam to Mac iMovie for Editing
- How to Convert AVCHD to MOV Fast and without Quality Loss
- How to Transfer Videos from Canon Camcorder to Computer
- The Easiest and Fastest Way to Convert AVCHD to AVI
- How to Convert MTS to MOV on Mac
- How to Convert AVCHD Video to MP4 on Windows
