Create, Convert or Burn any DVD to Blu-ray Disc, folders and ISO Image files, and photos to Bluray slideshow easily on Windows and Mac.
There is no standard definition for ISO image file, which is normally thought of as a single file that's a perfect representation of an entire CD, DVD, or BD. If you’re interested in backing up DVDs or BDs, building an ISO image might be your best choice while DVD usually frays easily, but how to create ISO from DVD? An ISO maker is a necessary tool for you to make an ISO file.
This tutorial is divided into 2 parts:
Part1: How to Create ISO Files
As we talked above, using a professional ISO Maker may be the easiest way to create ISO file from DVD since Windows doesn’t have an inherent way of creating ISO image files. In this tutorial, we’ll use f2fsoft Blu-ray Creator as an example, which can help you create ISO image/ Blu-ray/ DVD disc quickly and easily.
Step1: Insert the DVD disc into the drive
First of all, you should insert the output DVD disk into the drive of your computer. If it’s the disc that is already inserted, open Windows Media Player, and then, in the Player Library, select the disc name in the navigation pane.
Step 2: Download and Run the Software
Download f2fsoft Blu-ray Creator from the official website. After installation, run the software and you can see the main interface as below.
Create, Convert or Burn any DVD to Blu-ray Disc, folders and ISO Image files, and photos to Bluray slideshow easily on Windows and Mac.
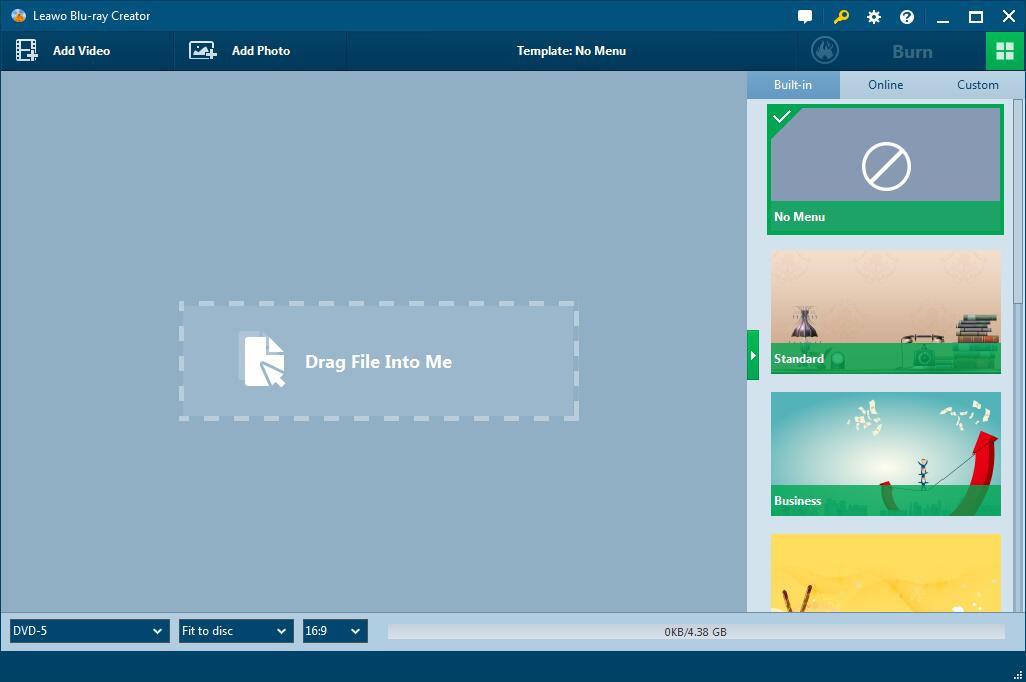
Step 3: Put DVD Disc into the Software
You can either select the DVD disc you want including in the ISO image by clicking Add Video from the top left corner of the window or just drag it into the interface. The type, quality, aspect ratio of the output disc is totally up to you. You can select them on the bottom of the program as you please. The quality is recommended to choose Fit to disc.

Tip: Not only DVD, the program can achieve the transfer between most popular formats and BD/ ISO/ DVD disc.
Step 4: Select the Path to Save ISO File
Click on Burn button in the upper right to select the output file format, disc label and saving location for the end ISO image file, then click Burn to start burning DVD disc to ISO file on the computer.
The process takes a few minutes, just wait.

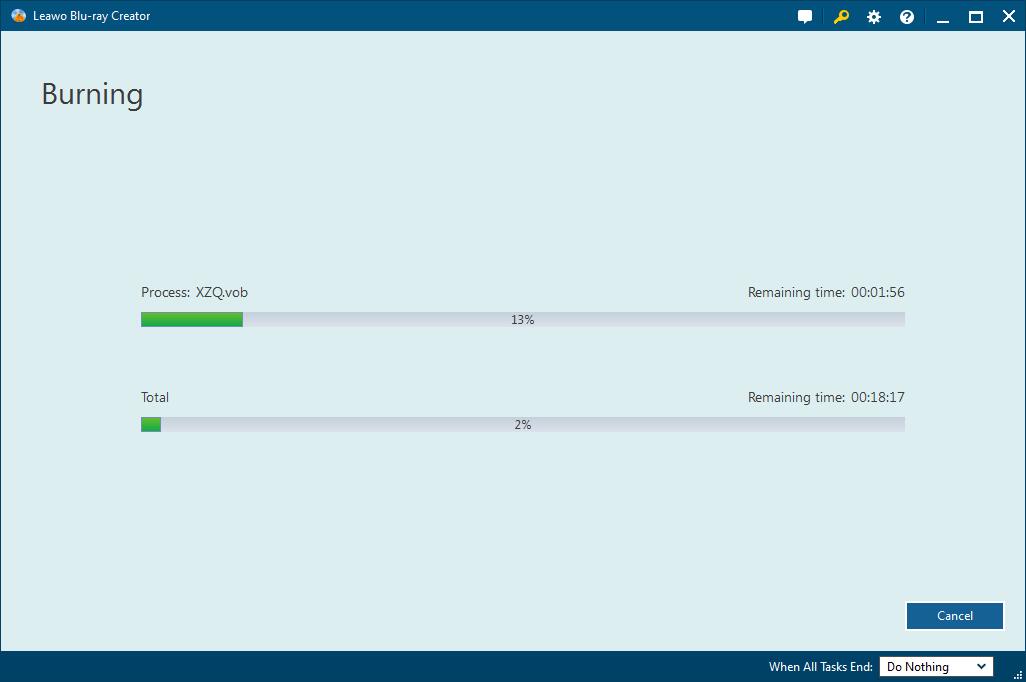
Up to now, you have finished making an ISO file. If you want to play it on your PC, you’d better download software that developed to play ISO files according to the operating system of your computer.
Tips: You can edit input DVD disc as you like, such as trim, crop, effect and watermark. Video length and size can be cut, brightness, contrast, saturation, and volume zoom can be adjusted, image or text watermark can be added.
Part2: How to Burn ISO Files to Blu-ray
ISO image is an unattached file format and sometimes you may want to burn in Windows or Mac. An ISO burner becomes an indispensable tool because files in an ISO image cannot be extracted directly. Fortunately, there are several reliable and professional programs which allow you to burn your ISO files to another video format at high-speed. You have a great many options such as MP4, MKV, AVI, DVD, Blu-ray and etc. We would strongly recommend you choose BD to burn to, because Blu-ray discs are meant to guarantee you a better picture than a standard DVD or any other formats. We still take f2fsoft Blu-ray Creator as an example in this part. The software makes it easy to burn ISO to Blu-ray step by step.
I. Run the program
Obviously, you should download the program right from the start. It supports Windows or Mac operating system. Once you have installed the program, run it.
II. Add files
Choose the ISO image file you want to burn by clicking Add Video in the main interface or just drag the ISO image into the program.
III. Edit
This program offers you with abundant Blu-ray video editing features like trim, crop, effect and watermark, and 3D Depth value settings, etc. If you don’t need changing anything of your file, just skip this step.IV. Settings
Additionally, you can select output disc type on the bottom of the program from DVD-5, DVD-9, BD-25, and BD-50 options. Set the output quality in Fit to disc box. And the aspect ratio can be modified to 16:9 or 4:3. The detailed space required for the burning can be seen in the green frame.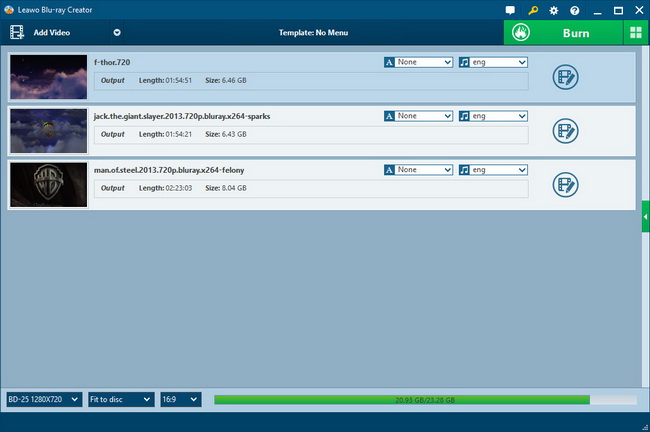
V. Burn
After you have done all the personalized settings, tap Burn in the upper right corner of the interface and figure out the detailed burning settings. Once finished, click Burn in the bottom of the burning settings panel to start the process which may take a few minutes.
Create, Convert or Burn any DVD to Blu-ray Disc, folders and ISO Image files, and photos to Bluray slideshow easily on Windows and Mac.
You May Also Like to Read:
- How to Do MKV File to DVD Creation on Windows
- How to Do FLV to Blu Ray Disc Creation with Blu Ray Creator
- How to Completely Create DVD to Blu ray Disc on Windows
- How to Create Any DVD to Blu ray Disc on Mac
- How to Burn Video to DVD on Windows
- The Best Way to Burn MP4 to DVD
- Best Windows DVD Maker- How to Make a DVD on Windows
