Create, Convert or Burn any DVD to Blu-ray Disc, folders and ISO Image files, and photos to Bluray slideshow easily on Windows and Mac.

It has become popular for quite some people to watch movies on large screen TV with Blu-ray player. Absolutely, it is a grand visual enjoyment to watch movie, teleplay or variety show in this way. Take MOV as an example, this article aims to tell you how to burn movies to Blu-ray Disc for playing on home TV.
Firstly, let’s have a brief acquaintance of what is MOV.
What is MOV?
MOV is a file extension developed by Apple Inc. of the United States to work with multimedia files within QuickTime framework and can be played on Apple products like iPhone, iPad, and Mac. MOV is characterized with high compression ratio and preferable video definition, the biggest feature is that MOV can be played across platforms. That’s to say, it supports to play MOV on Mac, iOS, and Windows as well. A MOV file contains one or more tracks, each of which stores a particular type of data like audio, video, or text (e.g. for subtitle).
Since it is to burn MOV to Blu-ray, you definitely need a blank and writable Blu-ray disc, one Blu-ray drive and one MOV to Blu-ray burner. There are many Blu-ray burners on the application market, the one will be used in this tutorial is f2fsoft Blu-ray Creator. With this program, you could burn almost all format videos to Blu-ray/DVD and/or ISO Image file (burn 4K films to Blu-ray, burn AVCHD to DVD, create ISO file from DVD)
Create, Convert or Burn any DVD to Blu-ray Disc, folders and ISO Image files, and photos to Bluray slideshow easily on Windows and Mac.
Step1: Add MOV movies
Download, install and run f2fsoft Blu-ray Creator on your computer. Press the Add Video button to import MTS movies to this MOV to Blu-ray burner, or directly drop/drag the movies into the main page. Here is a Play button list in triangle pattern played on the video list. You could preview the movies to ensure whether they are the right ones you need to burn. On the preview page, there is one snapshot button for you to save the pictures you want, which can be found in the file behind the camera button.


Step2: Edit movies and set up a disc menu (optional)
This step is optional. If you have no demands on disc cover or changes of the movies, just skip it. Press the roll film icon on preview page to edit MOV videos. With those functional buttons on the left sidebar, you could trim the video length, add text/image watermark, crop frame size, adjust the picture effects, apply the 3D effect, and remove background noise. Then click the OK button to save the edition of the video.
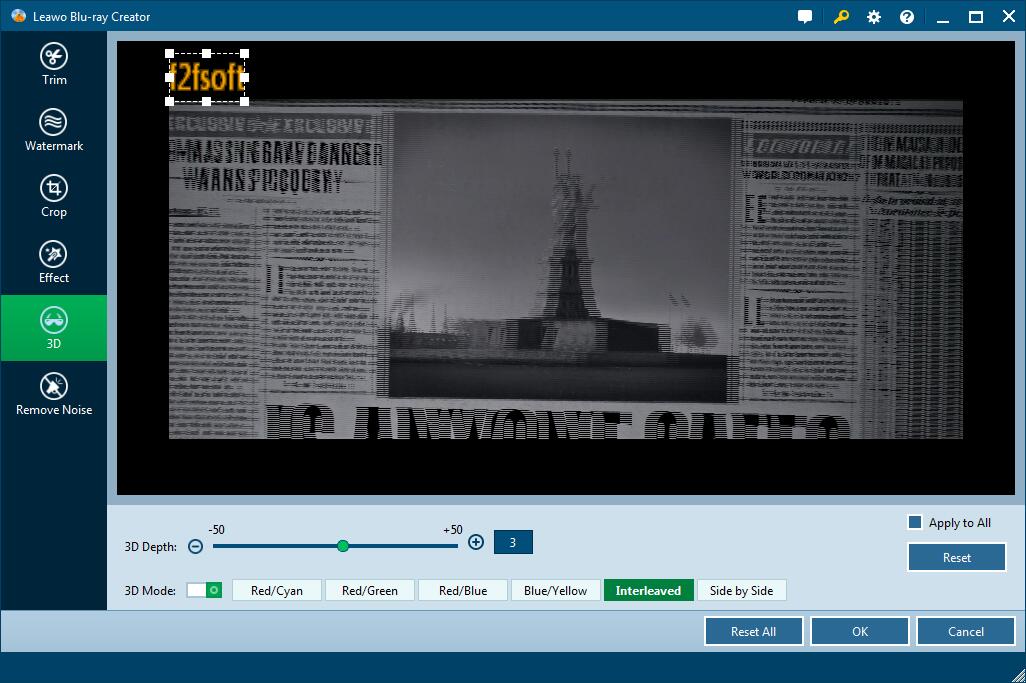
Select one template as the disc cover from the right sidebar. Maybe it is not bad to create one cover in your style. Click the eye icon in the middle for an instant preview. Hit the pencil icon behind to add background music and images. You could add video to create a dynamic image. Then save it to Custom panel for future use.

Step3: Burn MOV to Blu-ray disc
1. Insert the Blu-ray disc you prepared into the disc recorder driver and then connect the drive to the computer. Set up the disc type, bit rate (Fit to disc), and aspect ratio. Make sure that the capacity of the disc you’ve insert is large enough.
2. See the big green Burn button at the top right corner? Press it to decide disc label and the location of where to save the output movie file and ISO Image file. Finally, click the flame icon to burn MOV to Blu-ray disc. You can set up to shut down the program when the task ends.

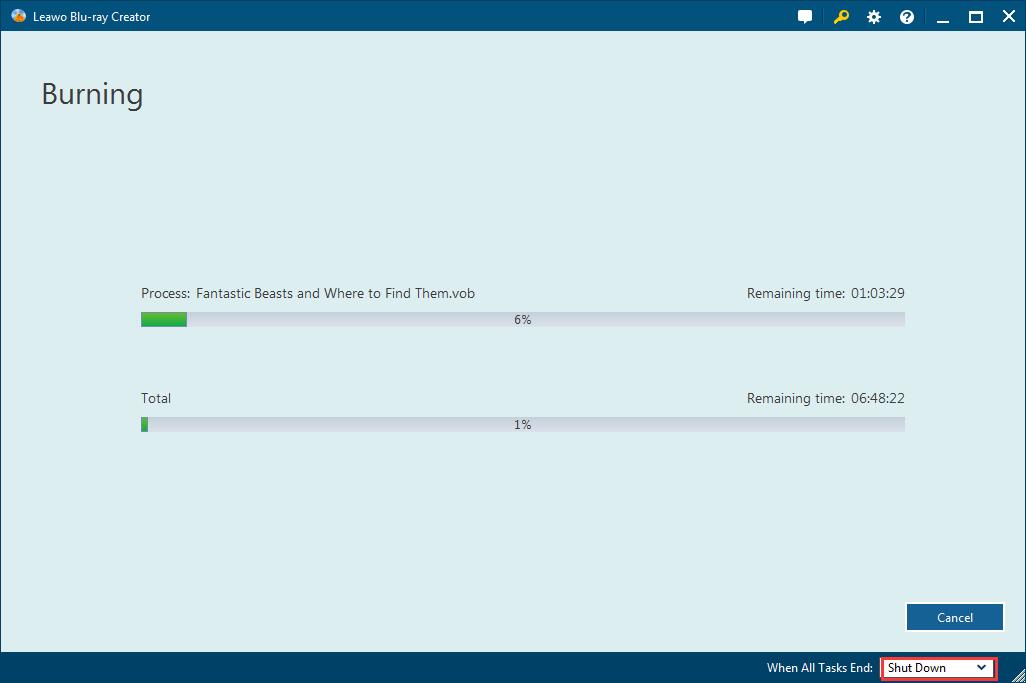
Create, Convert or Burn any DVD to Blu-ray Disc, folders and ISO Image files, and photos to Bluray slideshow easily on Windows and Mac.
