Create, Convert or Burn any DVD to Blu-ray Disc, folders and ISO Image files, and photos to Bluray slideshow easily on Windows and Mac.

VOB (Video Object), a container format used for DVD video media, multiplexes multi-type contents such as digital video, digital audio, subtitles, DVD menus, and navigation in a stream format. The files in VOB format can be protected by encryption. Actually, VOB files are used to store all MPEG-2 audio (usually encoded in AC3 format) and video data. These data include not only the movie, but also pictures for menus and buttons, and sub-picture streams for multiple captions. The files stored in DVD disc are VOB file, so you don’t need to convert the file to other formats first. That’s to say you could directly burn VOB to DVD disc. Don’t be nervous if you want to burn other format files to DVD disc, as f2fsoft Blu-ray Creator could help you convert and burn them to DVD/Blu-ray disc by one click.
If you need to burn VOB to Blu-ray disc, read this article: How to burn and convert VOB to Blu-ray with Blu-ray burner.
Part1: What f2fsoft Blu-ray Creator can do for you?
1. Convert and burn almost format videos to DVD, Blu-ray disc and/or ISO Image file. For instant, burn FLV to Blu-ray disc, burn RMVB to DVD.
2. Make your own videos from pictures with background music.
3. Convert 2D movies to 3D ones.
4. The built-in editor for you to trim video length, crop frame size, add watermark, adjust picture effect and remove noise.
5. Customize a disc menu with music and dynamic background image.
Create, Convert or Burn any DVD to Blu-ray Disc, folders and ISO Image files, and photos to Bluray slideshow easily on Windows and Mac.
2. Then click the Add Video button to import the VOB videos or directly drop the file into this VOB converter or DVD burner.
3. Insert the disc into the recorder drive. Then select the disc type, bit rate, aspect ratio at bottom of the main page. Please make sure the disc type you choose is consistent with the one you have inserted.

Step2: Edit VOB video and set a disc menu (optional)
This step is optional, if you don’t need to edit the video and set a disc menu, just skip to Step3. Tick the video and right-click to select Edit option. You could trim, crop, add watermark, apply 3D effect and remove noise.
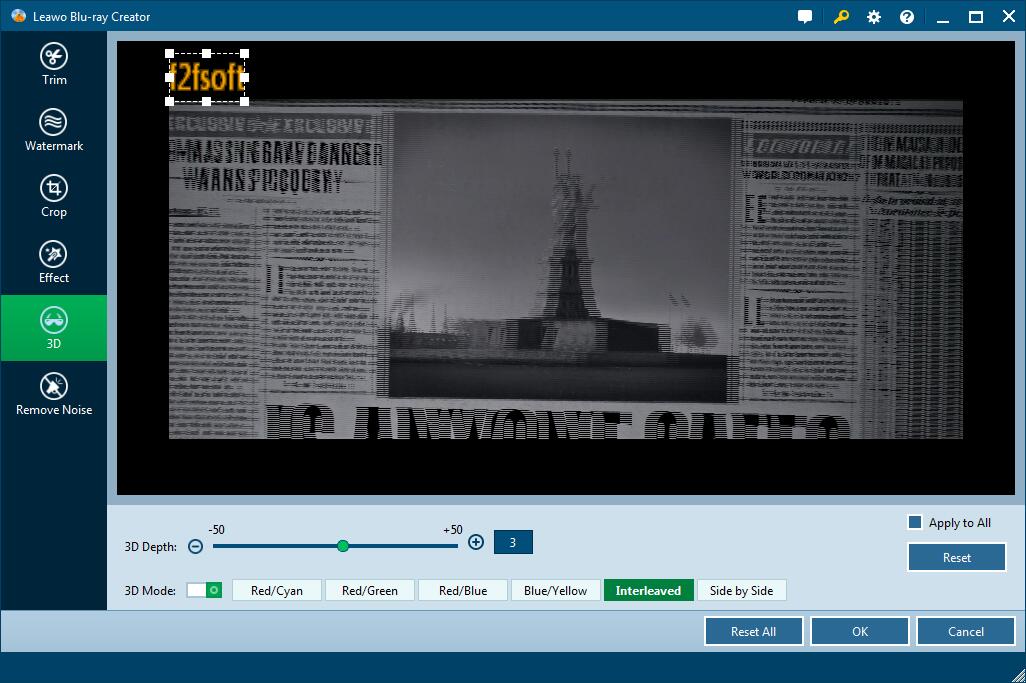
Select one template as disc menu from the right sidebar. Tick one template and click eye icon in the center of the template for an instant preview. And then press the pencil icon behind to add background music and picture or video as the background image. Then save it Customize panel for future use.

Step3: Burn VOB to DVD disc
Over the Burn button is a wheel icon, click it to choose Default Video Mode from Burn option and then click OK button. Back to the main page, you see the big green Burn button? Hit it to finish burning settings. You could burn VOB to folder and /or ISO Image file as well, please make sure your computer hard drive has enough storage if you need to create folder or ISO Image file. Finally, press the flame icon to start burning VOB to DVD disc, folder or ISO Image file.


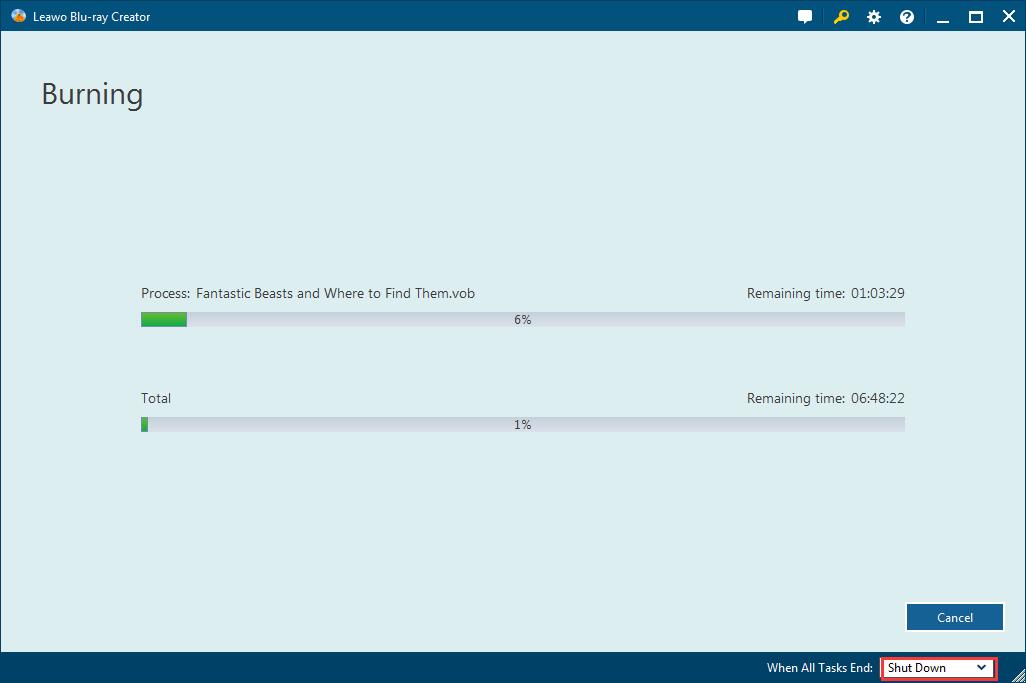
Create, Convert or Burn any DVD to Blu-ray Disc, folders and ISO Image files, and photos to Bluray slideshow easily on Windows and Mac.
You May Also Like to Read:
- How to Do MKV File to DVD Creation on Windows
- How to Do FLV to Blu Ray Disc Creation with Blu Ray Creator
- How to Completely Create DVD to Blu ray Disc on Windows
- How to Create Any DVD to Blu ray Disc on Mac
- How to Burn Video to DVD on Windows
- The Best Way to Burn MP4 to DVD
- Best Windows DVD Maker- How to Make a DVD on Windows
