Create, Convert or Burn any DVD to Blu-ray Disc, folders and ISO Image files, and photos to Bluray slideshow easily on Windows and Mac.
How to back up my favorite DVD/ Blu-ray disks permanently? Somebody tells you that the best way is to make an ISO file to save them. So you want to know what an ISO file is, how to create an ISO image, how to extract the content next time, and how to burn ISO to DVD if you want to play them while ISO cannot be directly played on PC. Don’t worry. This tutorial will answer all the questions for you.
Below is an outline of this article:
Part1: Something about ISO Image File
We all purchase DVDs and Blu-rays with movies, music, games, or software. However, these discs cannot be preserved for a long time and they become unusable after a few years. The only solution is to purchase them again, which seems like a waste of money. Why do I have to pay two times for what I have bought? So in such condition, most people choose to create an ISO image file to back up the DVDs or Blu-rays.
What is an ISO image file? An ISO image is a type of disc image created by copying an entire disc into a file. An ISO is a file so it can be permanently preserved and can be extracted to play whenever you want to read the contents. We often use an ISO maker to create an ISO file from a DVD disk. There’re a lot of DVD converters available to convert DVD to an ISO image file. f2fsoft Blu-ray Creator is a really nice choice.
Create, Convert or Burn any DVD to Blu-ray Disc, folders and ISO Image files, and photos to Bluray slideshow easily on Windows and Mac.
Part2: How to Extract an ISO image
Generally, it is unnecessary to open ISO files and view their contents, because they can be written to a disc without doing so. However, knowing how to open ISO files will allow you to troubleshoot any problems with the disc image or locate specific data within the image.
For Windows 8 and 10: On Windows 8 and 10, Windows has the built-in ability to mount an ISO image. You can simply double-click the ISO file or Right –click and select the Mount option to extract it.

For Windows 7: In Windows 7, you can install a third-party program such as Daemon Tools or WinRAR to extract the ISO file to your hard drive.
For Mac: It’s also very easy to mount an ISO image in Mac because you can extract an ISO file simply by double-clicking it and it will be put on your desktop. If it doesn’t work, use Disk utility in the applications in clicks.

Part3: How to Burn ISO to DVD
If you want to playback the files in an ISO file on PC, the solution most people take is burning the ISO image into DVD/ Blu-ray and then playing it on DVD/ Blu-ray player. To do this, you need to get help from an ISO burner. Here we introduce you one great ISO converter– f2fsoft Blu-ray Creator, which enables you to convert an ISO file into a DVD disk within clicks.
This program comes with the following features:
1. Customize audio tracks, subtitles
2. Powerful to Create BD
3. Astonishing Output Quality
4. Easily, Fast and Plentiful Menu Templates
5. A Built-in editor lets you polish videos as you like
6. Professional 2D to 3D DVD converter
Two things you need to prepare to do at the very beginning:
1. Download and install f2fsoft Blu-ray Creator on your PC.
2. Insert a blank unformatted DVD into your writable DVD drive.
Create, Convert or Burn any DVD to Blu-ray Disc, folders and ISO Image files, and photos to Bluray slideshow easily on Windows and Mac.
Here are the steps:
Step1: Run the Program
After installation, run the software and you can see the main interface as below.

Step2: Load the ISO files
You can either select the ISO file you want to burn by clicking Add Video from the top left corner of the window or just drag it into the interface.
Step3: Edit the file before you converting it
f2fsoft Blu-ray Creator is not only a great ISO converter but also nice video editing software. Those marked places in the pictures below are where you can edit the videos and the target DVD disk. Select output disc type, set the aspect ratio and set the output quality on the bottom of the program. You can customize the DVD menu for the output on the right panel of the interface. Clicking Burn in the top right corner, you’re able to choose to burn videos to DVD folder, BD folder, DVD disc, BD disc or ISO file, name the DVD and select a Save to address.
If you don’t need any editing experience, just skip this step.

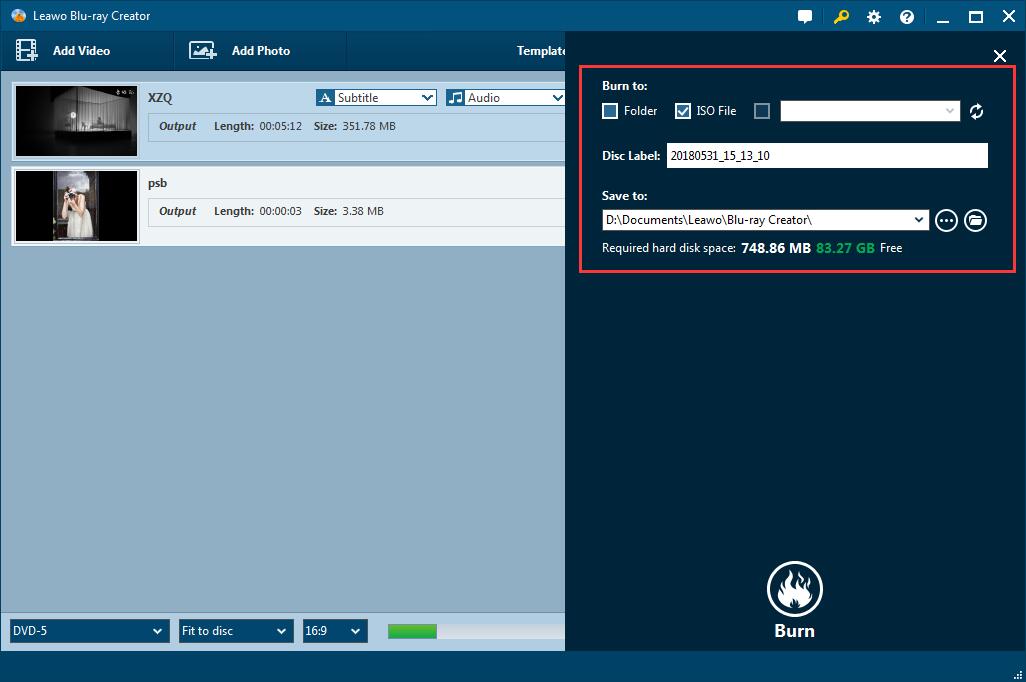
Step4: Start Burning
Hit the Burn button on the bottom of the sidebar to start the burning process. It will be finished with fast speed and great output video quality.

Create, Convert or Burn any DVD to Blu-ray Disc, folders and ISO Image files, and photos to Bluray slideshow easily on Windows and Mac.
You May Also Like to Read:
- How to Do MKV File to DVD Creation on Windows
- How to Do FLV to Blu Ray Disc Creation with Blu Ray Creator
- How to Completely Create DVD to Blu ray Disc on Windows
- How to Create Any DVD to Blu ray Disc on Mac
- How to Burn Video to DVD on Windows
- The Best Way to Burn MP4 to DVD
- Best Windows DVD Maker- How to Make a DVD on Windows
