Burn iMovie Videos to DVD, Create DVD from any Videos on Mac.
“ Hi, I downloaded one animation film in Japanese without English, I’d like to share it with my families, and insomuch the movie will be played on DVD player. Could someone tell me how to add subtitles to video online or offline? Thanks in advance. ”
Tom
I guess a quite lot of people like animation films. While sometimes the foreign movies we purchased are out of subtitles. Today the tutorial talks about how to add subtitles to a movie permanently. And I have chosen the simplest one for your reference.
Part1:What are the formats for subtitles?
Subtitles are text derived from either a transcript or screenplay of the dialog or commentary in films, television programs, and video games and also refer to the post-progressed text. There are two types of subtitle: Graphic format like .idx/.sub; Text format like .srt, .ass, .ssa, and .txt.
What’s the difference among these formats?
.idx/.sub: IDX is equivalent to the index file, which includes the time code and subtitle display attributes of the subtitles. SUB is to store subtitle in picture format. .idx/.sub could store subtitles in many languages.
SRT is the base of subtitle and contains only the text and time duration.
SSA/ASS: SSA includes the watermark and the size and position of the subtitle on the basis of SRT. ASS is an upgraded version of SSA.
Part2: How to add subtitles to a movie permanently
Prepare the subtitle files you made or searched online and download f2fsoft DVD Creator on the pc. Provide that you intend to burn the movie to DVD as well, f2fsoft is not bad for you to select. f2fsoft is a multifunctional program, with which you could preview, edit (add watermark, subtitles, adjust picture effect), and burn all format video like MP4, AVCHD, Mini DV, MKV, iMovie. Besides, you could create and burn ISO files to DVD on MAC/Windows.
If you demand to burn movie to Blu-ray, you could read Convert and Burn MTS/M2TS Video to Blu-ray Disc as a reference.
Step1: Add the video
Open the f2fsoft DVD Creator on the PC. There are four tabs included in this program: Source, Menu, Preview, and Burn. Select the first tab and hit the “+ Import” to import the videos. You can also drop or drag the videos. Seconds later, all loaded videos will be listed as thumbnail on the left. Click the Add title for another page.
Burn iMovie Videos to DVD, Create DVD from any Videos on Mac.
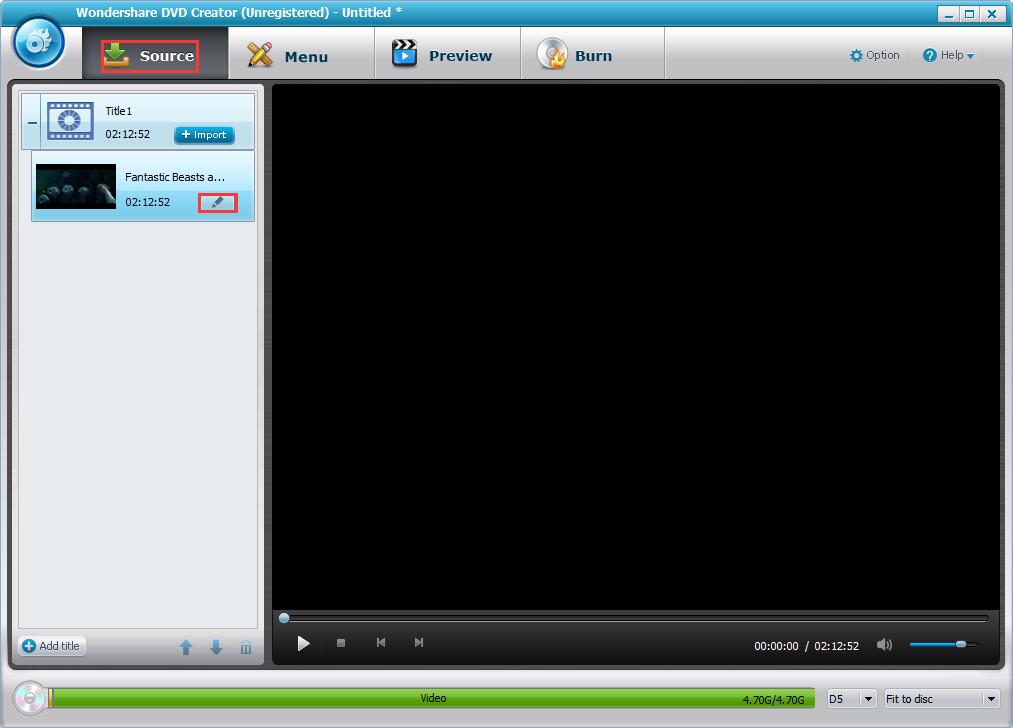
Step2: Add subtitles to video
Hit the pencil-like icon on the thumbnail coming to Video Edit page.
You can crop, rotate, trim, adjust picture effect, add watermarks, and add subtitles to video through respective function buttons. Hit the Subtitle icon and then tick Enable the Plug-in subtitle: and browse the subtitle file from the local PC. Edit subtitles by changing subtitle font/color/size/style and adjusting transparency/vertical space/horizontal space via the built-in editor. Then click OK to proceed.

Step3: Customize DVD menu
Switch to Menu tab, you will get a list of templates from the right side. Pick one template and double click to apply it. Don’t like the image? Just pick one from the local PC. What’s more, you could add new chapter, background music or text to the cover. The buttons are at the bottom.
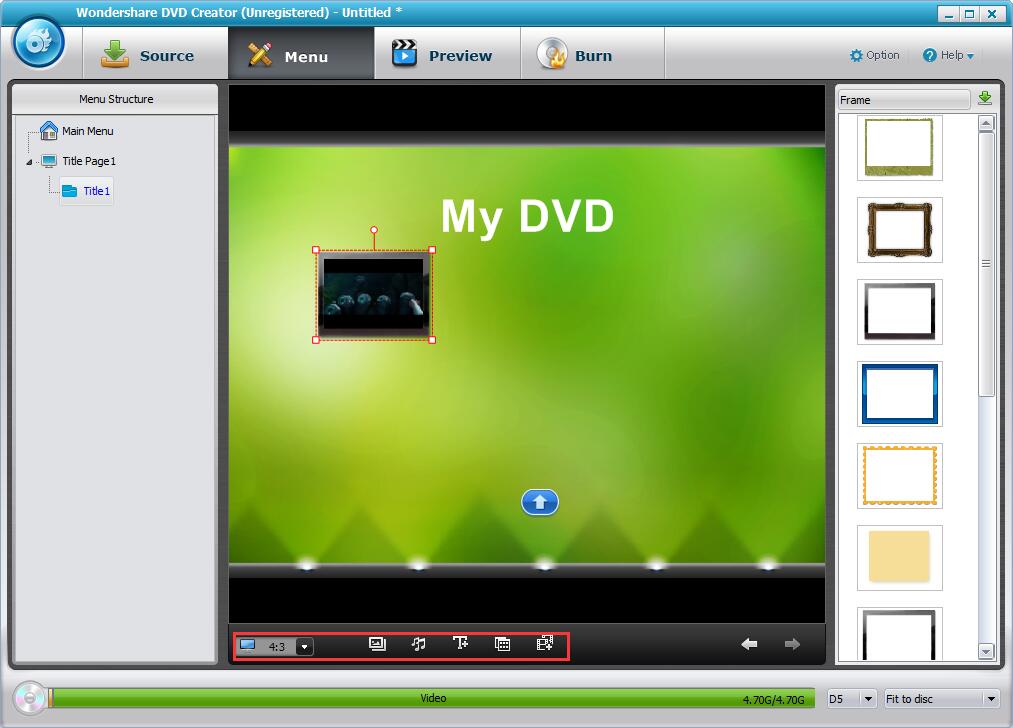
Step4: Preview and burn video to DVD
Enter into the Preview tab and check whether further editing is needed. You can always return to the previous step to make changes if required.

Insert the blank disc into the PC and select bit rate and disc type according to the disc you have prepared. Switch to Option icon on the upper right corner for TV standard and Disc playback mode. Click OK to proceed.
Tick Burn to Disc and/or Save as ISO, decide the disc label and hit blue Burn to burn video to DVD/ISO. It costs sometimes insomuch you could set up Shut Down Computer After Completed.


Burn iMovie Videos to DVD, Create DVD from any Videos on Mac.
You May Also Like to Read:
- How to Burn YouTube to DVD on Computer Safely
- HD DVD Burner: Burn HD Video to DVD in Less Quality Loss
- [Easy] Add Watermark to Video for Copyright Protection
- Learn to Create DVD Menu in your Style with DVD Creator
- [How to Burn Photo to DVD/ISO for Playback on any DVD Player
- [Simple Steps] Show you How to Burn iMovie to DVD on Mac
- The Best Way to Burn MP4 to DVD
