Recover and backup lost contacts, photos, text message and more on Windows and Mac.
Firstly I’d like to briefly describe what f2fsoft iPhone Data Recovery can do for you. Apparently, this software is designed for iOS devices users. It renders services of recovery (both data recovery and system recovery) and data backup which means you can retrieve lost data like contacts, pictures, or text messages and copy them to your computer.
We require saving videos mainly because of mistaken deletion like my friend who told me last week that she carelessly deleted a video used for graduation design. Luckily, she restored it successfully by the methods I told her.
Next, start the point!
Here the short preview.
- Part1: How to Recover Deleted Videos from iPhone with Backup Files
- 1-1: Recover Deleted Videos on iPhone from iTunes Backup File
- 1-2: Recover Deleted Videos on iPhone from iCloud Backup File
- Part2: How to Recover Deleted Videos from iPhone without Backup Files
- Part3: Make a Backup Copy Preventing Accident
Part1: How to Recover Deleted Videos from iPhone with Backup Files
Developed by Apple Inc, iTunes and iCloud are aimed at assisting iOS system users in managing files. iOS users could synchronize the data of the iPhone. Nevertheless, sometimes we find that we are not able to recover deleted videos from iPhone with iTunes or iCloud for the reason that the existing video will be erased before we restore the video with iTunes or iCloud. Thus we need to draw support from data recovery software completing recovery works.
1-1. Recover Deleted Videos on iPhone from iTunes Backup File
Step 1: Download and run f2fsoft iPhone Data Recovery software on your computer.
Recover and backup lost contacts, photos, text message and more on Windows and Mac.
Step 2: Click Data Recovery button and choose Recovery from iTunes Backup File. All the iTunes files will be showed on the interface, choose one file and click Start Scan.


Step 3: After extraction of the data on your iPhone, you can view the content and select the video you need to recover. Click Recover to computer button. And then you get the video back and find them on your computer.
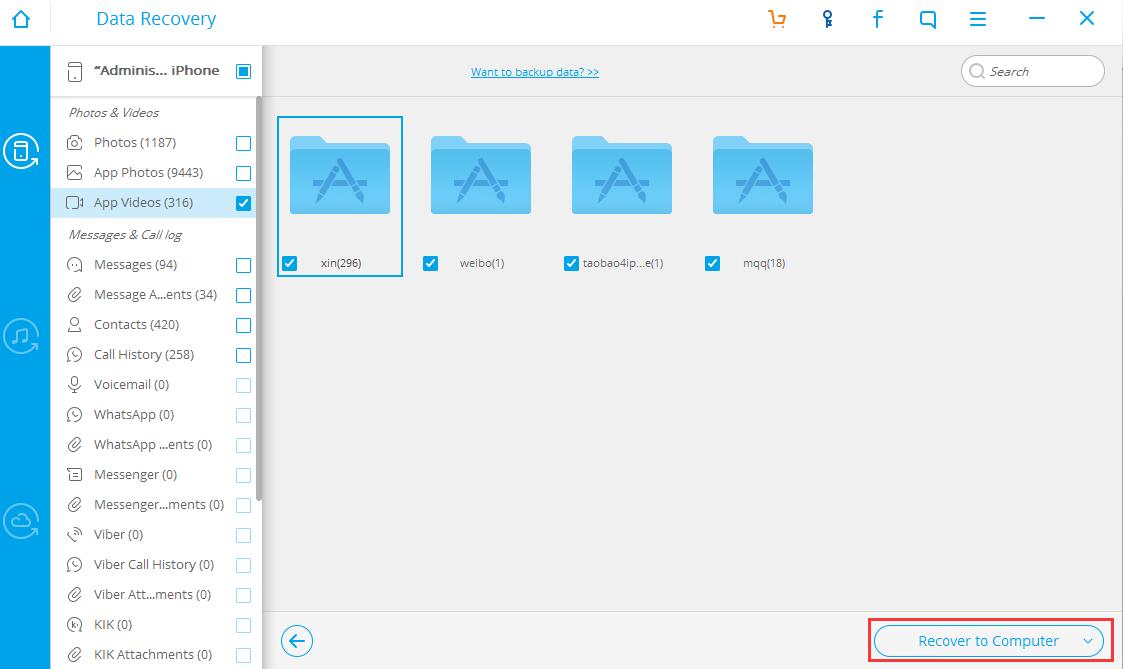
1-2. Recover Deleted Videos on iPhone from iCloud Backup File
Step 1: Run f2fsoft iPhone Data Recovery, click Data Recovery and choose Recovery from iCloud Backup Files.
Step 2: Sign in your iCloud account. To avoid iCloud files from modification, please don’t connect the device to your computer in the course of retrieving progress.

Step 3: Select the iCloud file containing the video you wish to restore and click the Download button.

Step 4: Choose the Video or other files you want and click Next button.

Step 5: Then you can back up them to your iPhone via USB cable.
Part2: How to Recover Deleted Videos from iPhone without Backup Files
Virtually, all smartphones, no matter iOS system or Android system, will preserve the video temporarily after deletion. That’s to say we still have the chance to save the data as only it is not overwritten.
Step 1: Keep your iPhone stay in airplane mode preventing the video is replaced by new ones. Please note that don’t reboot the phone as it will give rise to thorough removal of the video.
Step 2: Run f2fsoft iPhone Data Recovery software. Click Data Recovery button.
Step 3: Select Recovery from iOS Device and connect the phone to your computer via USB. Provide that your device is unidentified, please read Device is connected but unrecognized for reference. Choose the data you want to recover and click Start Scan button.

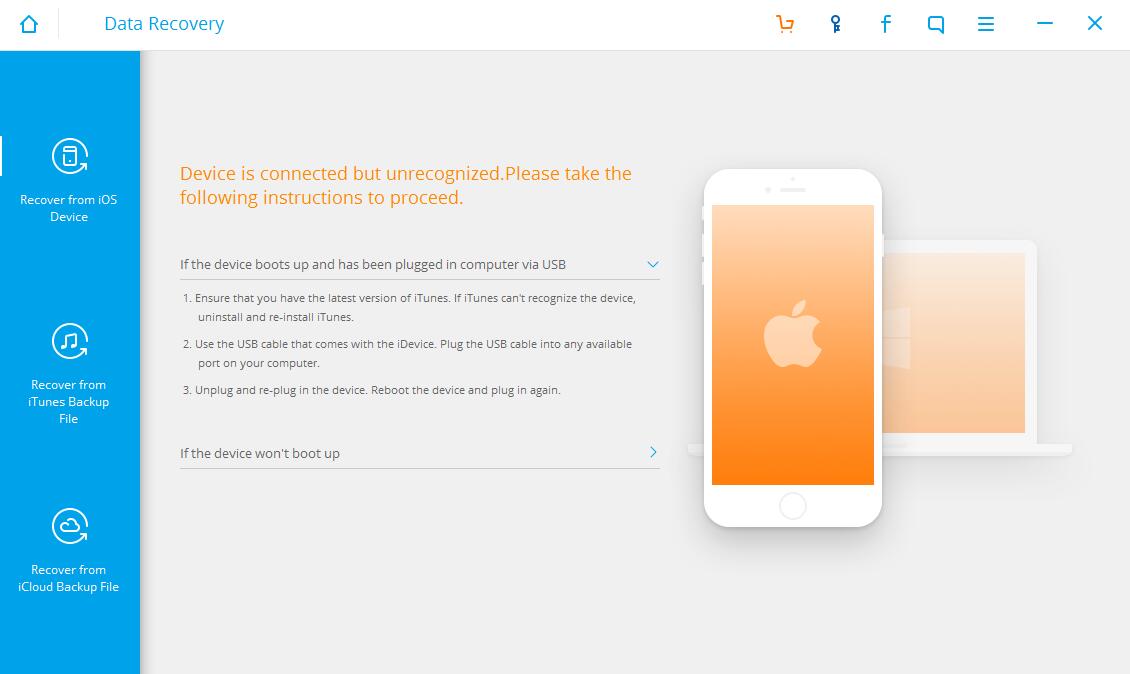

Step 4: It will take some time for the software analyzes your device. Please have a wait. After that, all the data of your device are listed on the interface. Choose the video or other data you want to recover and click Recover to Computer.
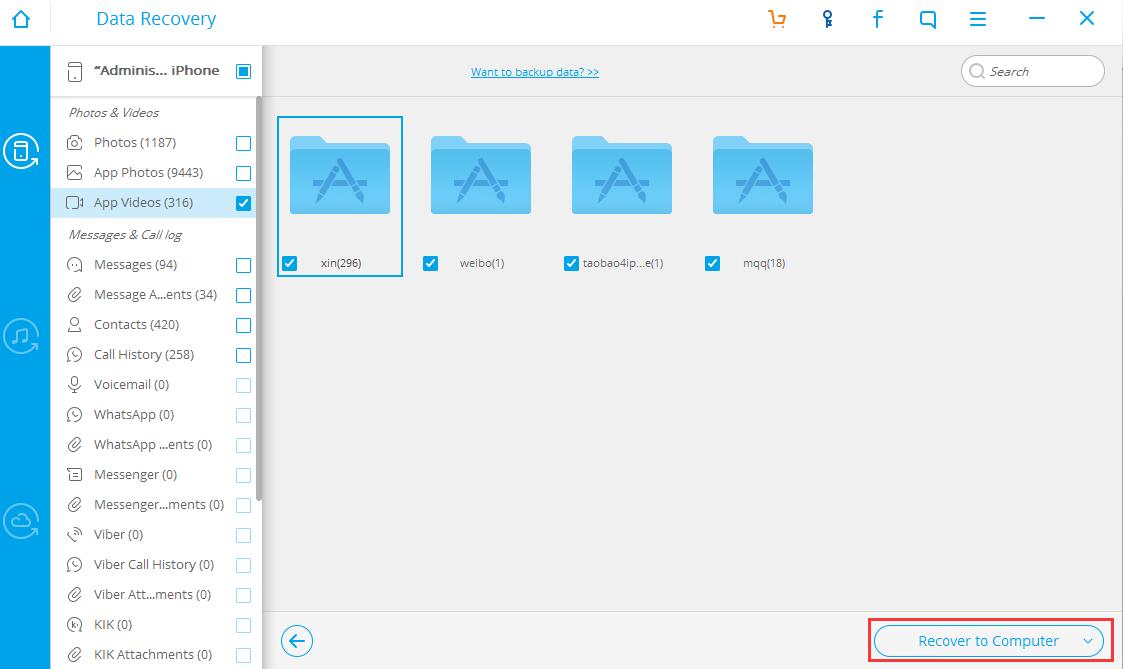
Step 5: Finally you can copy the video from computer to your phone with USB cable.
Part3: Make a Backup Copy Preventing Accident
I believe most people reading this article already know the necessity and importance of backing up at regular intervals. This work can also be done by f2fsoft iPhone Data Recovery .
Step 1: Open f2fsoft iPhone Data Recovery software on your computer. Click Data Backup & Restore button.
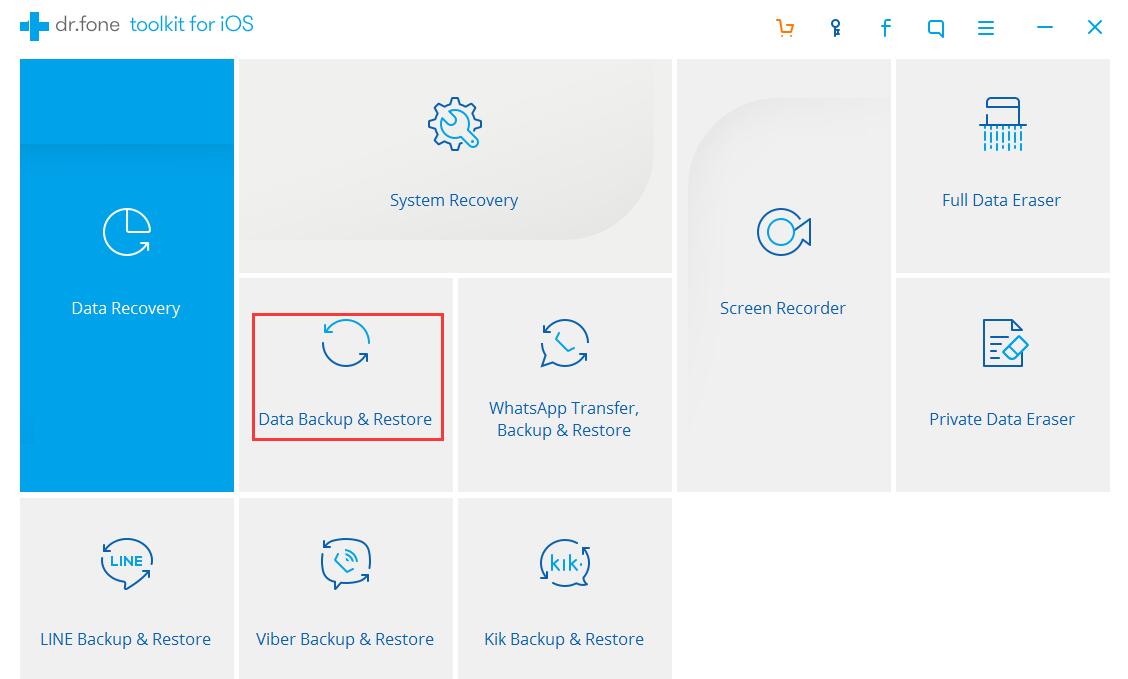
Step 2: Connect the device to your computer. Select the content you’d love to copy and click the Backup button. You can click To view previous backup file if you backed up before.

Step 3: Minutes later, you can look through all the data on your iPhone. Select the files you wish to back up and click Export to PC.
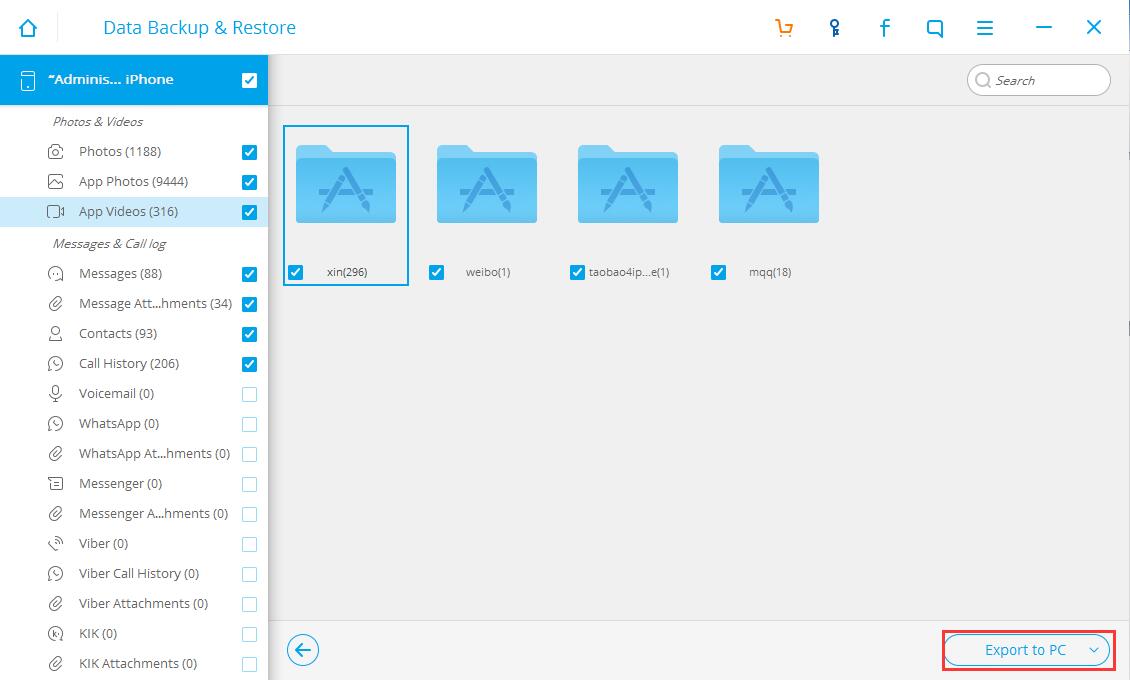
You know how to restore deleted videos from iPhone now? In general, these methods are easy to understand and what requires you preparing are one networked computer and your iPhone. If you have a similar problem on your Android phone, you can read recover data on the Android phone as a reference.
Recover and backup lost contacts, photos, text message and more on Windows and Mac.
You May Also Like to Read:
- How to Recover Deleted Text Messages on iPhone X/8/8 Plus/7/7 Plus/SE/6s Plus/6s/6 Plus/6?
- How to Recover Deleted Photos on iPhone?
- How to Restore Deleted Contacts with Different Ways
- Three Ways to Recover Whatsapp with iPhone Data Recovery
- [WhatsApp Stuck After iOS 11 Upgrade!] 5 Ways to Do WhatsApp Data Recovery (Including Photos, Messages, Contacts)
- How to Get Your Deleted Photos Back?
- Recover Lost Whatsapp Messages with iPhone Data Recovery Software
- Has Your Personal Information Been Leaked? 13 Ways to Get Data Back
