

Today is definitely the internet time. This is also the trend in the future development. But every coin has two sides. On the on hand, when we enjoy searching on the internet: funny movies, fantastic music, teaching videos and so on, on the other hand, the internet is stealing our information unconsciously.
Have you ever been troubled in accidently data deleting? Losing some important files of customers? Or some worse situations, your devices are missing, broken? In these situations, even if you know some ways about recovering data, you can’t recover them without computers, phone or backup.
Do you agree with me when I say:
Losing some important pictures, files, videos are annoy things,
How to find a safe way recovering our data is a difficulty thing,
Do you still agree with me when I say:
Data security and backup are big things, more and more people pay attention to them. But most people just have known data security a little, only when we lose some important data or be treated by strangers, we suddenly know beforehand data protection is really important.
So now, do I get your attention? Are you interested in joining me to discussion the data security and safely data recover ways?
Attention: In the next parts, I will introduce some ways to recover lost data to you. Data means contacts, videos, text message, music, WhatsApp message, pictures…
Warnings: you are NOT going to find anything about data recovery security or you are already good at it.
I’m bringing the noise.
Data Recovery for Computer Users
1
Do recover on Recycle Bin
Situation: If you just deleted your files on your computer by moving them to the Recycle Bin and didn't press the Emptied Recycle Bin button.Solution: In this cases, you may luckily to get your data back.
First, open the Recycle Bin by double clicking it. 
 Second, right-click the files you want and choose Restore. You can find the lost data on the place where it was located. For example, you deleted a picture from "A Folder", you will find the picture again on "A Folder" after restoring.
Second, right-click the files you want and choose Restore. You can find the lost data on the place where it was located. For example, you deleted a picture from "A Folder", you will find the picture again on "A Folder" after restoring.
2
Press the Emptied Recycle Bin Button, How to Do Recover? 
Situation: if you emptied the Recycle Bin. You can try this way.
In Windows 7:
First: click the Start button, and then click the Computer button. 
Second, right-click the "A Folder" where used to store the file, and then click Restore previous versions option. There will popup a window where you can see a list of available previous versions of the deleted files or folders with different times and dates.
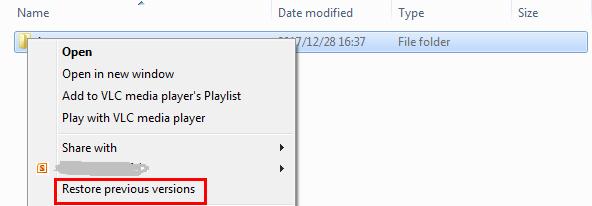
Third, Choose the version you like and click Restore to recover deleted files back.

In windows 10/8.1/8:
First, open the folder that used to contain the deleted file and click the History button.
Second, there will display all the files contained in the most recent backup of that folder. Click the Previous button to locate and select the file you want to recover and then click the Restore button to get it back.
Data recovery Ways for Android and iOS Mobile Phone Users (Backup lost data before)
3
Do Recover with Settings App
Settings app is a fast and easy choice to restore contacts from iCloud backup. You can just finish the procedure in a few steps. All you need is your iPhone and log in the iCloud account which you have backed up before on.
Step 1: Tap Settings on the home screen.
Step 2: Choose your iCloud profile on the top and hit the iCloud if you are using iOS 10 and later. Or, scroll down to find it.
Step 3: Slide the toggle switch to ON next to Contacts. You can repeat this step to recover contacts from all of the preferred accounts.
4
iCloud Recovery
If syncing data with iCloud is one of your customs, here is a relative method to log in your iCloud account and recover deleted phone numbers.
Step 1: Go to the icloud.com and log in your iCloud account.
Step 2: Click Settings on the page.
Step 3: Click Restore Contacts (Restore Files, Restore Calendars and Reminders, Restore Bookmarks…as you wish) in the bottom-left corner of the window.
Step 4: There are several options that you can choose from the pop-up window. Select one contact backup you want to restore from, click the Restore next to it.
Step 5: Click the Restore button to confirm again to continue.
Step 6: Restoring contacts will take some time, a window will pop up and inform when the restoration is done, click OK to finish.
5
Restore all Data One Time
Anyway, regarding those users have sure backed up the deleted data to iCloud, read following steps to learn how to restore deleted data from iCloud backup. Please note that these steps will cause your iOS device turning back to factory default.
1. On your iOS device, go to Settings – General – Reset – Erase All Content and Settings.
2. Wait for the erasing process to complete. Once it is done, your iPhone or iPad will restart and you need to set it up as when you just buy it.
3. Choose an iCloud backup on the Apps & Data screen to restore your iPhone or iPad.
6
iTunes Recovery
Step 1: Open iTunes on your computer and connect iPhone with it.
Step 2: Click the small device icon on the top-left corner.
Step 3: Click Summary on the left panel.
Step 4: Go to Settings > iCloud on your iPhone to turn off Find My iPhone before restoring your iPhone. Turn off Find My iPhone.
Step 5: Hit Restore Backup. You are allowed to manually back up your iPhone to this computer or restore a backup stored on this computer.
7
Do Data Recovery with Google Account
Google account: you can use a single username and password get you into everything on Google, including Gmail, Chrome, YouTube, Google Maps and more. It is a simple tool to save and restore your iPhone contacts.
Step 1: Find Add Account and Google under the Settings.
iOS 7-9: Settings > Mail, Contacts, Calendars > Add Account > Google
iOS 10: Settings > Mail > Accounts > Add Account > Google
iOS 11: Settings > Accounts & Passwords > Add Account > Google
Step 2: Fill in the inquired information.
Step 3: Switch on the Contact button.
8
Preview deleted SMS messages with iOS security flaw
If you use the Spotlight Search function frequently, you may have found this security hole of iDevices. After you delete the text messages on your iPhone, you can still find the message in the search result of Spotlight. This is indeed a security problem, but sometimes this turns into a good thing. When you want to preview recently deleted text messages, enter some words of the message in the spotlight search box and you'll see the message in the search results below. This is an easy way of previewing deleted messages. But it is not reliable due to some limitations. First, the message can be previewed for once only. If you have previewed before, there won't be results in later search. Second, this is just a way of preview. You cannot read the whole message.
9
SIM Card Recovery
Step 1: Insert the SIM card which stored your phone numbers on your iPhone.
Step 2: Go to Settings > Contacts.
Step 3: Scroll down to find Import SIM Contacts and tap on it.
10
Recover Deleted Photos with Recently Deleted
1. Recently Deleted only helps you recover those what are deleted by you, but are not deleted permanently from your iPhone. In other words, this is limited to that you delete those photos from Camera Roll, and didn’t delete them from Recently Deleted album.
2. Recently Deleted only keeps deleted photos for 30 days, once it gets the deadline, they will be removed from Recently Deleted album automatically. So your photos were deleted from iPhone 30 days ago, they have been already deleted permanently.
3. This feature only applies you deleted a single or a small number of photos from iPhone by accident. If you get the entire Camera Roll lost or disappeared by restoring iDevice, iCloud syncing or iOS update, they are not included.
To recover deleted photos or pictures from iPhone via Recently Deleted feature, you just need to perform the following steps on your iPhone:
Step 1:Go to Photos App > Tap on Albums > Scroll down to find Recently Deleted album.
Step 2: Open Recently Deleted album > Preview the recently deleted photos and check if there are the photos you want to recover.
Step 3: Click Select > Select the photos you want to recover > Tap on Recover in bottom right corner.
After checking the Recently Deleted album, if you fail to recover deleted photos from iPhone, you can read on this guide to try other ways to retrieve deleted iPhone photos.
Data recovery Ways for Android and iOS Mobile Phone Users (No Backup)
If you have not backup mobile phone data before;
If your mobile phone was stolen, broken, black screen… In other word, if the mobile phone doesn’t work;
If you don’t want to recover data one by one,
If you want to recover data selectively, fast and safely;
If you don’t want to overwritten your data after recovering;
If the answer is yes;
Please try next data recover ways.
11
Restore WhatsApp Messages from iCloud
Step 1: Open the F2FSoft iPhone iPad Data Recovery software. From the main window select Recover from iCloud Backup File and then you will ask to log in your iCloud account. Don't worry, our software don't leak your person information.
Step 2: Once signed in, select the relevant backup files and then the F2FSoft iPhone iPad Data Recovery will scan your files.
Step 3: Once the process is done, please preview and select the data you need from the results page and then click Recover to Computer. Select a location on your computer to recover the selected data.
Tips: For Android users, we can use the F2FSoft Android Data Recovery Software.12
Retrieve numbers from iTunes Backup
Step 1: Run iPhone Data Recovery on your computer.
You need to connect your iPhone to computer via the Apple USB. The app will detect the iPhone automatically.
Tips:
For those iPhone users who did not connect iPhone to computer before, you should tap Trust on your iPhone for the next step. To avoid iPhone overwriting by iTunes synchronization, you cannot start iTunes while program is running.
Step 2: Click Start Scan to enter the recovery interface.
As you can see, choose the right model of your iPhone on the main window and then click Start Scan to scan your iPhone.
Step 3: Select phone numbers on the left list.
You will get all data on the main interface. Just choose what you need. You can click Recover to Computer or Restore to Device to save your information.
13
Retrieve numbers from iOS Device
Step 1: Download, install and run the best data recovery software on your Windows or Mac. Connect your iPhone on your Windows with USB.
Step 2: Select Recover from iOS Device. This iPhone data recovery tool will detect your iPhone automatically.
Step 3: Now, you will see all the data of your iPhone on the window. Choose what you want to recover and then click Start Scan.
Step 4: It is the time to move to the most important step. Choose the data you missed and then click Recover to Computer or Restore to Device. Finally, you can cheer up with your friend without worry.
Backup
If you have tried all the methods mentioned above, and still failed to get back deleted photos from iPhone, it means they have been overwritten. No matter what tool you use, they can’t be recovered any more. We are sorry for this, but we think you may have learned an important thing – back up your data regularly.
F2FSoft iPhone iPad Data Backup
iCloud Backup
iCloud is a cloud service which allows iPhone user to store their photos, files, contacts, bookmarks and more. Each user has 5 GB of iCloud storage. You can turn on the auto-sync button, then your data will be backed up to your iCloud account automatically. It also enables you to sync your iPhone, iPad or iPod device data at once through Settings > iCloud > Turn on iCloud Backup > Back Up Now. So you can choose the most convenient way according to your needs.
Pros:
Usually affordable
Data secured in a very remote location
Cons:
Capacity limitations
Run the risk of site closing
iTunes Backup
Step 1: Connect your iPhone to your computer. Use the iPhone's USB charger cable to do so.
Step 2: Open iTunes. It's a white app with a multicolored musical note on it.
If prompted to update iTunes, click Download iTunes and then wait for the update to install. You may have to restart your computer after doing this before continuing.
Step 3: Click your iPhone's icon. This icon resembles an iPhone (or an iPad if you're backing up an iPad instead) in the upper-left side of the iTunes window. Doing so opens the iPhone's page.
Step 4: Click Back Up Now. It's in the "Backups" section of your iPhone's page.
Step 5: Click Transfer Purchases if prompted. If you've purchased items from the iTunes Store app on your iPhone, you'll be asked whether or not you want to store those purchases on your computer. Click Transfer Purchases to do so.
Step 6: Click Done. It's a blue button in the bottom-right corner of the window.
If prompted, click Apply before continuing.
Step 7: Wait for your iPhone to finish backing up. This will usually take less than 10 minutes. Once your iPhone is done backing up, you'll hear a noise, and the progress bar at the top of the window will disappear. At this point, you can disconnect your iPhone from your computer.
Backup on an External or Portable Hard Drive
External and portable hard drives differ from NAS devices in that they connect to one computer at a time. They are usually wired devices, although some have wireless capabilities. Many external and portable drives are now coming with USB 3.0 capabilities, but your computer must also have USB 3.0 to take advantage of this.
Pros:
Easy to use
With software, can “set and forget”
Cons:
Hard disk drives run the risk of failure
Solid-state drives have less risk but can be expensive for large-capacity drives
Burn It to a CD (or DVD or Blu-ray Disc)
Burning data to CDs (or DVD or Blu-ray Disc) is also a good choice. Pros:
Drive failure not an issue
Can store safely in a second location (safety deposit box, for example)
Cons:
Time consuming
Relying on future of CD-capable technology
Can get pricey for large amounts of data
SIM Card Backup
This way mainly for Android mobile phone users to do data backup. When you first set up your Google Account on your device, you’ll be asked if you want to back up your data. You can change this setting at any time.
1. Open your device’s Settings App.
2. Tap System Backup.
3. Turn Back up to Google Drive on or off.
Some words to you:
1. Backup your data regularly.
2. Don’t open dangerous sites.
3. Don’t scan unknown QR codes.
