Download Blu-ray Creator FREE Now!
Create, Convert or Burn any Video to DVD or Blu-ray Disc, folders and ISO Image files, and photos to Bluray slideshow easily.
Windows 11/10/8/7, Mac OS X 10.13 or higher, macOS 13 supported
“I have burned some videos in my DV tapes to DVD. The video quality on my home DVD player was good when playing it. But recently, I recorded some videos with Sony HD camcorder. When I burned them to DVD, the image quality is even worse than previous DV tapes. Anyone knows the reason and is familiar with how to burn a DVD on Windows without image quality loss?”
From one net friend
Because of the popularity of HD camcorders, people are inclined to use DVD to record wonderful moments in life such as party, meeting, celebration, and wedding. Some people are accustomed to editing them after recording and then back up the video shot on the computer which may not the best choice for movie lovers and photographers because it occupies too much computer space. Then, you may share the video with your family or friends. The most cost-efficient way to share HD videos is to burn them into DVD and then play them on TV with home DVD player.
However, many users will be annoyed by the quality loss when burning HD video to HD DVD. So what are the causes of quality loss? The article tells you the answer and teaches you how to convert video to DVD without quality loss.
Part1: Reasons for losing quality
When using this DVD burning software, other users also may be bothered by the quality loss when burning HD video to DVD. In fact, the resolution of Mini-DV is 720×480 pixels, which is similar to the resolution of common DVD video format. So there is no need to re-render or scale the Mini-DV video to Any DVD. But if you convert a 1920×1080 pixel HD video to fit on a DVD, it must be re-rendered, which means the image quality will be degraded substantially.
Part2: Preparations for video to DVD conversion
For the smooth running of video to DVD converting, some preparations are needed.
1. Download and install Blu-ray Creator on your computer (Windows or Mac).
Brief introduction of Blu-ray Creator:
Burn videos in various formats (AVI, M2TS, M4V, WMV, MOV, AVCHD, etc.) to Blu-ray/DVD disc, folder and/or ISO Image file.
Create slideshow with pictures and burn to Blu-ray/DVD disc easily.
One click operation to burn ISO Image file to Blu-ray disc.
Convert 2D to 3D movies with 6 effects.
Edit output videos: trim video length; crop video size; add watermark; adjust brightness, saturation, volume zoom, and contrast.
2. Prepare the original video files.
3. Insert a blank writable DVD disc into DVD recorder drive if you expect to burn video to DVD disc.
Download Blu-ray Creator FREE Now!
Create, Convert or Burn any Video to DVD or Blu-ray Disc, folders and ISO Image files, and photos to Bluray slideshow easily.
Windows 11/10/8/7, Mac OS X 10.13 or higher, macOS 13 supported
Part3: How to convert video to DVD
So how to keep the high image quality when you convert video to DVD? This video to DVD converter will help you.
Step 1: Run Blu-ray Creator on your computer.
Step 2: There are four sections on the top of the interface: Add Video, Add Photo, Template and Burn. Click the Add Video to browse and import the video file and folder, or directly drag the file into the main interface. After you add the video, the Burn section will turn green. You can add multiple videos for burning to DVD.

Step 3: Set up the DVD disc type, quality, and aspect screen ratio at the bottom. Generally speaking, the higher video bit rate will bring higher image quality. But the video size will be higher too. Choose the largest video bit rate within the capacity of the DVD disc. At the same time, you can choose the display mode, preview the original video and select subtitles and audio tracks.
Attention: If you wish to burn the video to DVD disc, you inquire inserting a blank writable DVD disc into the DVD disc recorder drive. When setting the DVD type, you need to choose the one (DVD-5 or DVD-9) according to the disc you have inserted. Additionally, please make sure the disc has enough storage space. Because the capacity of DVD-9 and DVD-5 are 7.9G which can store about a video with 100 minutes of video and 4.3G which can store about a video with 230 minutes.
Step 4: (Optional) Click Edit icon, you can trim video length; add watermark; crop video size; adjust the brightness, saturation, volume zoom, and contrast of the output video; and apply the 3D effect.

Step 5: (Optional) Select a disc menu for the video and click the eye icon for an instant preview. You can also download other menus by click Online button. Select No Menu option on the menu list if you don’t need disc menu. Besides, you could create a disc cover by adding background music and image in your style.

Step 6: Press the wheel icon on the top right corner to set up Default Video Mode. Then click the green Burn button to finish disc label and decide the location of where to restore the DVD file or ISO image file on the computer. And then click the flame icon to convert video to DVD disc. The rest of what you need to do is waiting. You can set up automatically close the program as the burn work finished.


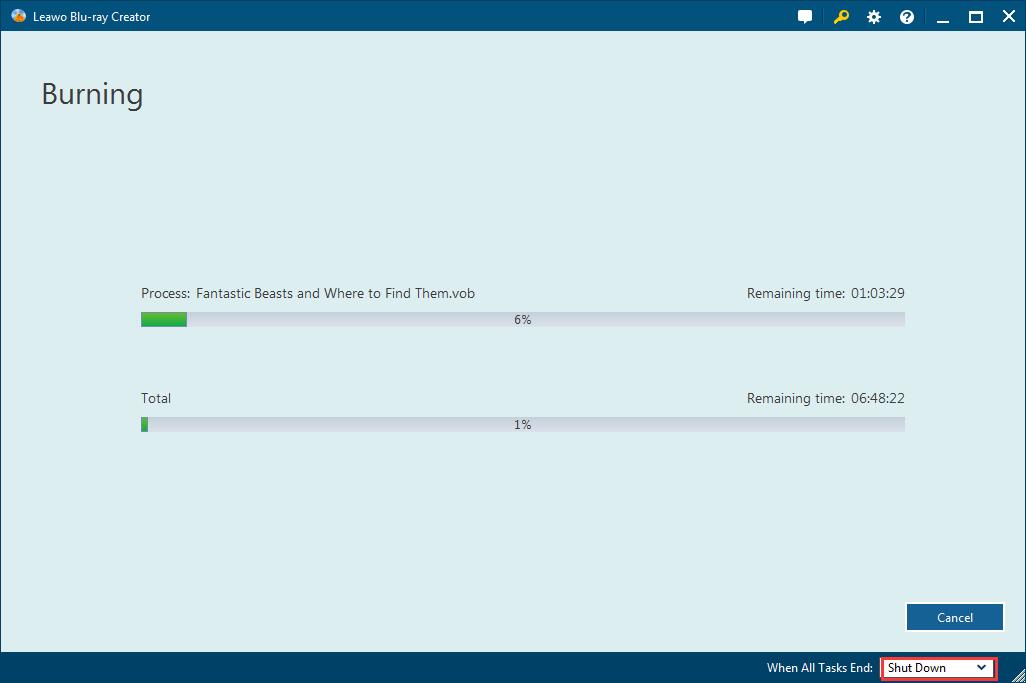
Download Blu-ray Creator FREE Now!
Create, Convert or Burn any Video to DVD or Blu-ray Disc, folders and ISO Image files, and photos to Bluray slideshow easily.
Windows 11/10/8/7, Mac OS X 10.13 or higher, macOS 13 supported
You May Also Like to Read:
- How to Do MKV File to DVD Creation on Windows
- Easy Steps to Convert TS Files to DVDBDISO Image File
- How to Completely Create DVD to Blu ray Disc on Windows
- Easy and Quick Steps on How to Convert VCD to DVD Disc on PC
- [Two Ways] Free AVCHD to DVD Converter Burn AVCHD to DVD Disc
- How to Burn iMovie to DVD without iDVD on Mac
- Easy Steps on How to Burn M2TS to DVD (Windows)
