Download Blu-ray Creator FREE Now!
Create, Convert or Burn any Video to DVD or Blu-ray Disc, folders and ISO Image files, and photos to Bluray slideshow easily.
Windows 11/10/8/7, Mac OS X 10.13 or higher, macOS 13 supported

An ISO image file is a compilation of data compressed into one item. It is widely used for storing or backing up data/ CD/ DVD and kept as a copy on PC. As everybody knows, an ISO image can be either written or burn to a physical disc for playback.
MP4 is a very popular video format that you may download or shoot many MP4 format videos in your computer or digital camera. If you want to convert mp4 to ISO in order to burn the target ISO file to a DVD disc for playback, an ISO maker can help you do that.
Creating an ISO image file from mp4 is a simple deal when you have chosen the right tool. In this tutorial, I’ll help you to burn MP4 to ISO with Blu-ray Creator.
Part1: A brief introduction of BDDVDSOFT ISO Maker
Blu-ray Creator not only is a professional tool for making DVD/ Blu-ray disc, but also does a good job in converting videos to ISO image file. Other than MP4 videos, you can also convert most popular video formats to ISO file, such as AVI, MKV, M4V, etc.
If you want to burn the target ISO image file to your DVD disc for playing the videos on your home DVD player, Blu-ray Creator allows you to burn ISO file to DVD without quality loss.
The most surprising feature is that it has multiple built-in menu templates and easy video editing effects. You can edit videos or disc with personal preferences.
Download Blu-ray Creator FREE Now!
Create, Convert or Burn any Video to DVD or Blu-ray Disc, folders and ISO Image files, and photos to Bluray slideshow easily.
Windows 11/10/8/7, Mac OS X 10.13 or higher, macOS 13 supported
Step 1: Add MP4 files
Drag and drop source MP4 files in the main interface, or click Add Video button to load and add them into the program. You can add as many files as you need.
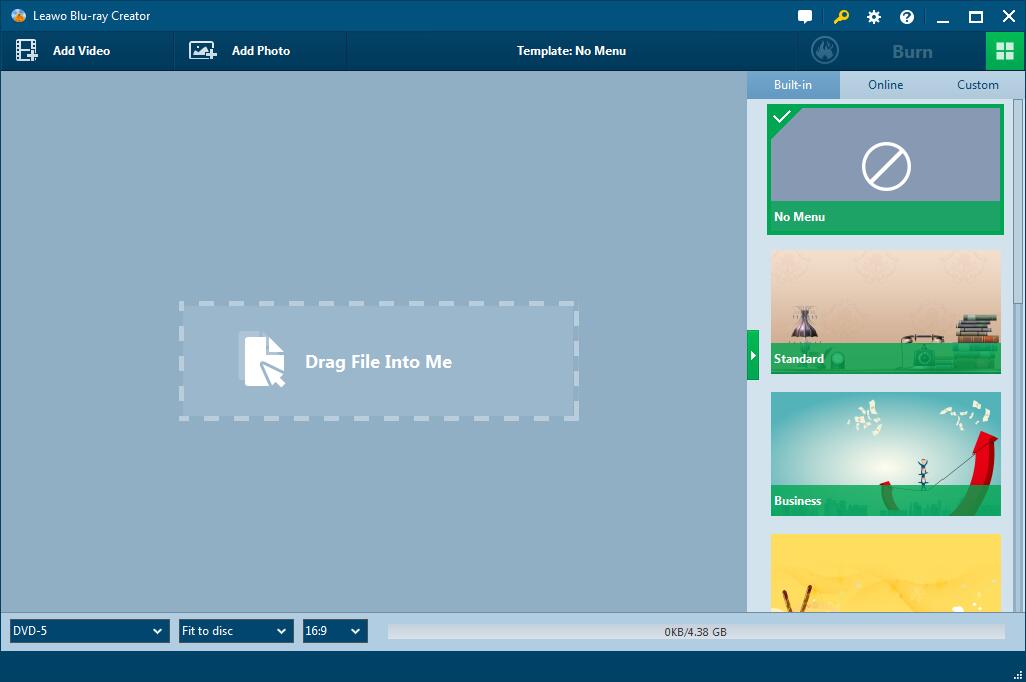
Step 2: Edit and customize (Optional)
On this panel, you can edit source VLC files by clicking the pencil-shaped icon. This tool lets you crop, trim, add watermark, etc. And on the right sidebar, you could select a disc menu template for adding to the output DVD disc. Click the eye-shaped icon in the middle of selected disc menu template to get an instant preview. If you don’t want a DVD menu, just select No Menu from the menu template list.

Step 3: Do more burning settings
Click the green Burn button at the top right of the program. Before you create ISO free, set the necessary parameters for your target file. In the sidebar pop out next, you need to set Burn to, Disc Label and Save to options according to your real needs.

Step 4: Burn MP4 to ISO
Finally, click Burn in the bottom of the application to start converting MP4 videos to ISO image file. The process takes several minutes.

In the same way, you can burn the ISO image file to a DVD disc with this tool.
Download Blu-ray Creator FREE Now!
Create, Convert or Burn any Video to DVD or Blu-ray Disc, folders and ISO Image files, and photos to Bluray slideshow easily.
Windows 11/10/8/7, Mac OS X 10.13 or higher, macOS 13 supported
You May Also Like to Read:
- MOV Converter-Burn MOV Videos to DVD/ ISO/ Blu-ray
- How to Download and Burn YouTube Video to DVD
- The Best Way to Burn MP4 to DVD
- FLV File Converter: How to Burn FLV File to DVD Disc
- Burn Photo Slideshow to DVD with Picture Video Maker
- Best Windows DVD Maker- How to Make a DVD on Windows
- Easy Steps on How to Burn M2TS to DVD (Windows)
