Transfer data (contacts, videos, pictures, text messages and so on) for iPhone users.
When it comes to transferring data from iPhone to iPhone, we may think about contacts, music, videos, pictures, text messages, and call logs and so on.
But how to transfer data from iPhone to iPhone safely? Especially the call history.
Today, I want to share you 2 ways to transfer call history from iPhone to iPhone.
You can transfer all data from your iPhone, iPod and iPad to other iDevices with f2fsoft iOS Data Transfer Software, including but not limited to following...
Call Log
Part1: Transfer Call History from iPhone to iPhone with f2fsoft Call History Transfer
Call History is important for us, which contains the length of calls, phone numbers, phone-specific identification information, GPS location, call proximity…
Unlike Android phone users, we can copy all call history by using SIM card. iPhone doesn’t have a place for SIM card. And for the security consideration, iPhone users don't allow to export data from the device to another with a simple USB cable.
So, I will introduce f2fsoft Call History Transfer to you.
Unlike iTunes backup or iCloud backup, f2fsoft Call History Transfer is simple but easy to use. We can finish our job within three steps.
Let's see how does it work.
Step 1: Download and run f2fsoft iOS Call Log Transfer on your computer.
Transfer data (contacts, videos, pictures, text messages and so on) for iPhone users.
Step 2: Connect your two iPhone to a computer using Apple USB cables. Choose Phone to Phone Transfer option on the interface. Waiting for f2fsoft Data Transfer detects your two iPhones. And then check Call logs and click Start Transfer button.
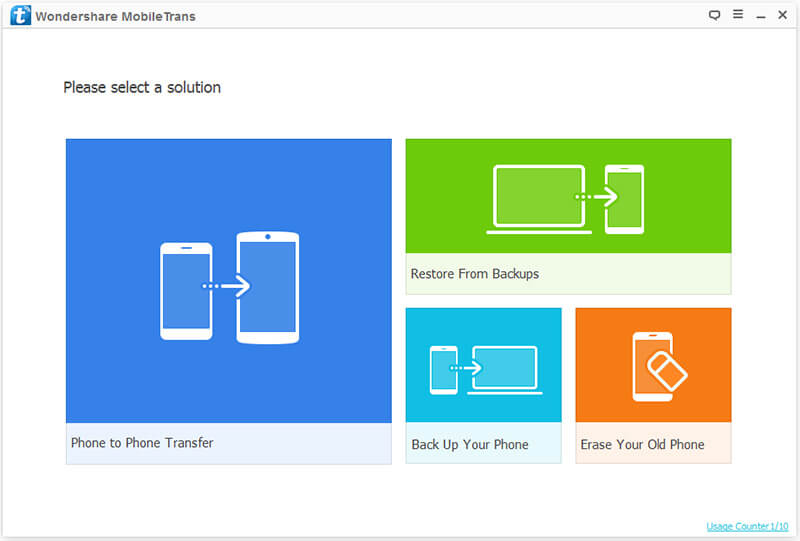

Step 3: Now, we finished the job. Please don’t disconnect both devices until process is completed. And the process may take a few while, be patient.
Part2: Backup and Sync Call History from iPhone to iPhone with Apple iCloud and iTunes
iCloud and iTunes are supported by Apple, which both have the ability to backup files and sync backup files.
Let's see how they work.
We need do this job with wireless networks.
For iTunes backup and restore.
First backup files on old iPhone:
1. Run iTunes on computer, and then connect old iPhone to a computer with Apple USB cable. There will have a warning message, click Trust.
2. On the interface of iTunes, click Summary> this computer> Back Up Now in the Backups section.

Second restore files on new iPhone:
1. Disconnect your old iPhone, and then connnect new iPhone to computer.
2. Click Summary>Restore Back Up.

For iCloud backup and restore.
First backup files on old iPhone.
Click Setting> iCloud> turn on iCloud Backup on old iPhone. If you can't find, click Setting> iCloud> Storage & Backup> Backup Now on old iPhone.

Second restore files on new iPhone.
1. Reset your new iPhone. If you have store some data on your new iPhone, you need to erase them. If you don't use your new iPhone, you can jump this step. Click Setting> General> Reset> Erase All Content.

2. Setup new iPhone to restore data.

Transfer data (contacts, videos, pictures, text messages and so on) for iPhone users.
You May Also Like to Read:
- [Solved] How to Transfer Photos from Mac to iPhone iPad iPod?
- How to Transfer Photos from iPhone to Computer?
- 4 Steps to Transfer Photos from iPhone to iPad?
- How to Transfer Photos from iPhone to Laptop without Data Rewritten?
- 3 Different Ways, How to Transfer Photos from iPhone to Mac?
- 3 Ways to Transfer Photos from PC to iPhone?
- How to Transfer Music from iPhone to iTunes? f2fsoft iOS Data Transfer
- How to Transfer Music from iPod to iTunes without Data Loss?
- How to Transfer Music from iTunes to iPhone with 2 Ways?
