Transfer data (contacts, videos, pictures, text messages and so on) for iPhone users.
“My iPhone 5s was run out of storage space. So I want to move some data to Mac to free up space. Who can tell me how to sync contacts from iPhone to Mac? I don't want to delete any data from my iPhone. They are all precious to me.”
Tom
Have you ever been troubled in the same situation? Do you want to copy iPhone data to Mac? How many ways do you know?
Today, I will share you 3 different ways to copy iPhone data from iPhone to Mac.
You can transfer all content from your iPhone, iPod and iPad with f2fsoft iOS Data Transfer Software, including but not limited to following...
Part1: Transfer contacts from iPhone to Mac with f2fsoft Contacts Transfer Software (f2fsoft.com)
Do you want to move all contacts at one time? Do you want to keep all data on iPhone and Mac without quality loss?
You must have a look on f2fsoft iPhone Data Transfer, a powerful tool can provide you an easily and quickly solution to sync contacts from iPhone to Mac.It promises us:
1. Support to transfer contacts, videos, iPhone app, music, photos and so on to all Mac versions.
2. Transfer thousands of contacts from iPhone to Mac without quality loss.
3. Free trial version for all of you.
Step 1: Download f2fsoft iOS Contacts Transfer on Mac or Windows.
Transfer data (contacts, videos, pictures, text messages and so on) for iPhone users.
Step 2: Connect iPhone to your computer with Apple USB cable.
Step 3: Open f2fsoft iOS Contacts Transfer on your Mac, click Back Up Your Phone part. In the box, Select content to backup, choosing the data file you want to recover: Contacts.
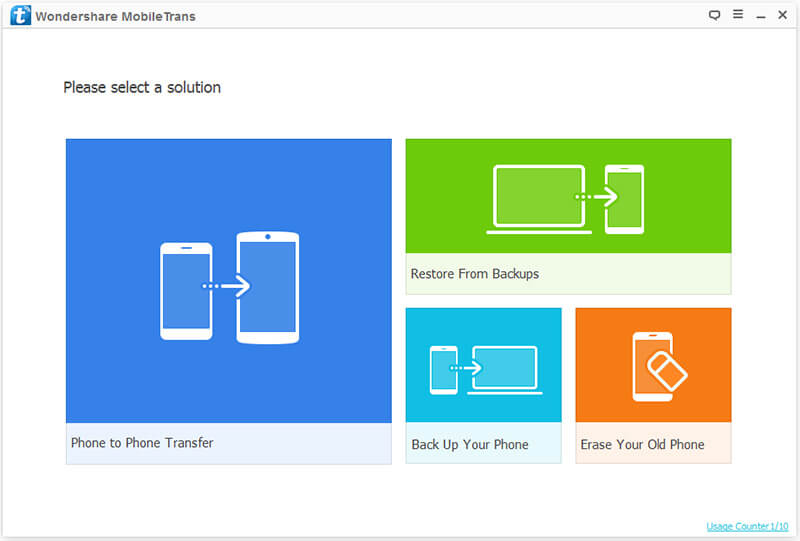
Step 4: Finally click on Start transfer button.
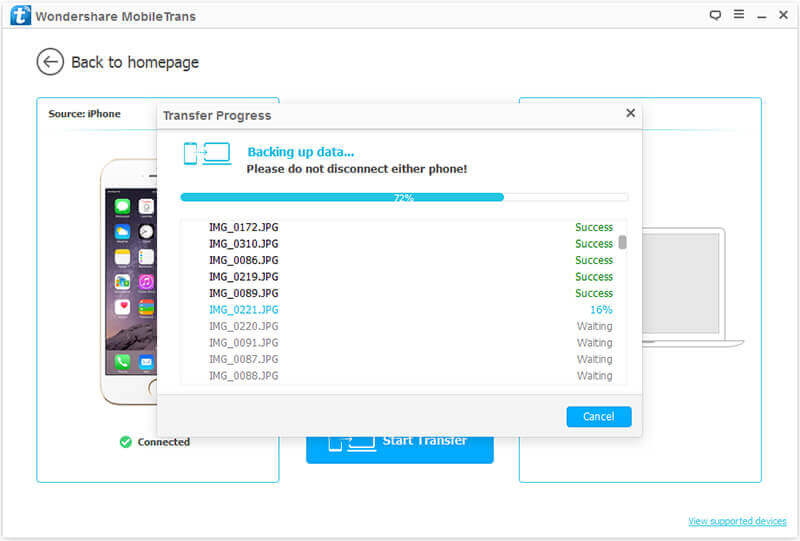
Part2: Sync iPhone contacts to Mac with iTunes and iCloud (Apple)
At the very beginning, we need to connect Wi-Fi to iPhone and Mac. Download the latest iCloud and iTunes on your Mac.
Note: Both iTunes and iCloud backup, if you backup files before, the second time backup and sync will replace the previous one.
For iCloud backup on Mac
On your iPhone:
1. Click Setting> iCloud> turn on iCloud Drive> turn on Contacts> turn on iCloud Backup.
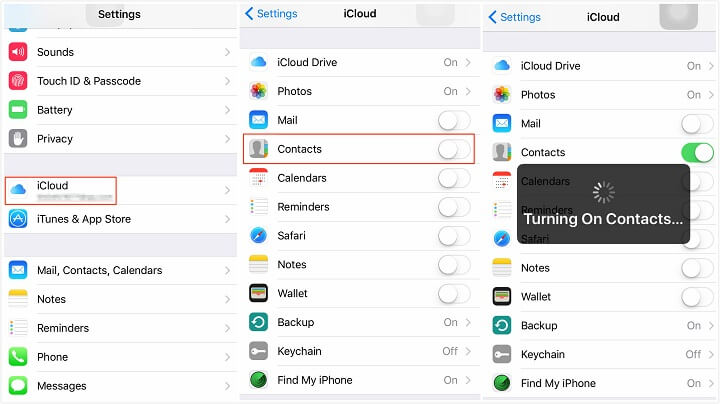
On your Mac:
2. Run the iCloud and sign in with your Apple ID (the same you used on your iPhone).
3. On the main interface of iCloud, click Contacts icon. An then click the gear icon at the bottom left corner. Choose Export vCard. Finally, your iPhone contacts will be saved to Mac as a vCard file.

For iTunes backup on Mac
1. Run iTunes on computer, and then connect iPhone to a computer with Apple USB cable. There will have a warning message, click Trust.
2. On the interface of iTunes, click Summary> this computer> Back Up Now in the Backups section.

Part3: Import contacts from iPhone to Mac with AirDrop (Apple)
Note: We can only transfer one contact each time with AirDrop. If you have hundreds of contacts, you can return to Part1.
On your iPhone
1. Connect Wi-Fi and turn on Bluetooth and sign in your iCloud on your iPhone.
2. Click Control Center>tap AirDrop for a few seconds and release> choose Contacts Only on your iPhone.
3. Choose Share Contact to transfer contacts one by one to Mac.

On your Mac
4. Sign in iCloud. In the Finder, click Go > AirDrop. On the bottom of the interface, you will see Allow me to be discovered by setting, you can choose Everyone or Contacts Only.
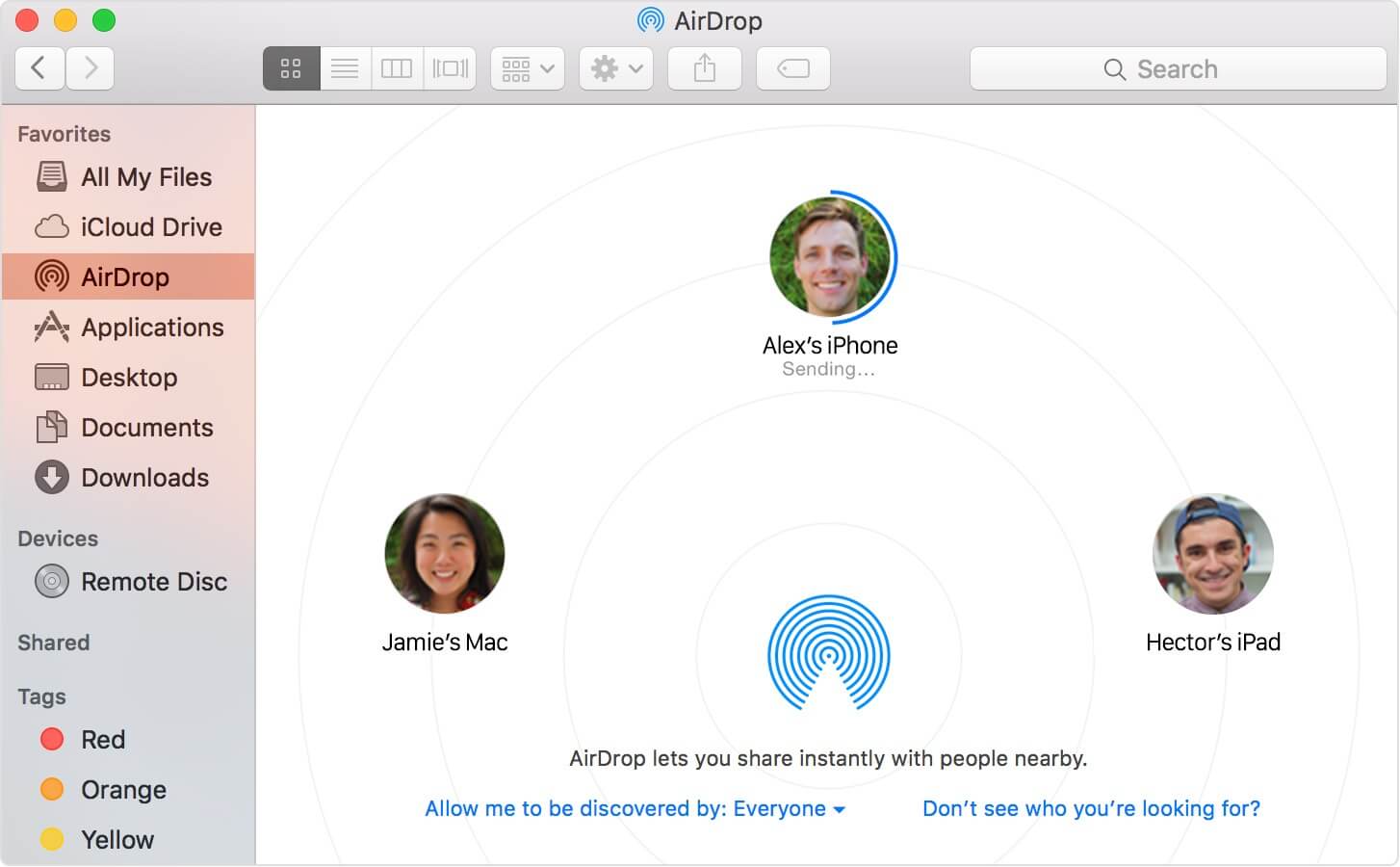
Transfer data (contacts, videos, pictures, text messages and so on) for iPhone users.
You May Also Like to Read:
- How to Transfer Photos from iPhone to PC in 4 Ways?
- How to Transfer Photos from iPhone to Computer?
- How to Transfer Photos from iPhone to Laptop without Data Rewritten?
- 3 Different Ways, How to Transfer Photos from iPhone to Mac?
- 3 Ways to Transfer Photos from PC to iPhone?
- How to Transfer Music from Computer to iPhone without iTunes?
- How to Transfer Music from iPhone to iTunes? f2fsoft iOS Data Transfer
- How to Transfer Music from iPod to iTunes without Data Loss?
- How to Transfer Music from iTunes to iPhone with 2 Ways?
