Transfer data (contacts, videos, pictures, text messages and so on) for iPhone users.
Calendar app on Apple is a good partner since the debut of iOS years ago. In our daily life, we don’t have so much energy to remember exactly the birthday date of each friend or family. So the calendar app will be our best choice to remind us some important things. We can share our calendar with our family and change our time zone. However, if you have bellow’s situation, what would you do?
“Can anyone help me to sync my calendar data from iPhone 5 to Mac? My iPhone 5 runs too slowly, I have to clean up some data to free up space. I don't often use my calendar but it has some important data. So, I want to move calendar data from iPhone to Mac without quality loss.”
An Apple user
How to transfer calendar from iPhone to Mac? Most of us will think about iCloud and iTunes. Today I will share you 3 ways to transfer calendar from iPhone to Mac with iCloud, iTunes and f2fsoft Calendar Transfer.
Part1: How to transfer calendar from iPhone to Mac without iTunes
At the very beginning, we talk about f2fsoft Calendar Transfer. The most professional Data Transfer for iOS and Android users.
Unlike iCloud and iTunes, this third-party tool comes from f2fsoft.com, which services iOS and Android users for several years.
1. Not only transfer calendar from iPhone to Mac, but also can move videos, photos, music, apps, contacts, and other files between iDevices and Android phones.
2. Fast and safe to transfer all phone data from one phone to another with the original quality unchanged.
3. Transfer thousands of photos, videos, music with one-click.
Let’s begin our task.
Step 1: Download and run f2fsoft iOS Calendar Transfer on Mac.
Transfer data (contacts, videos, pictures, text messages and so on) for iPhone users.
Step 2: Connect iPhone to Mac with Apple USB cable.
Step 3: Open f2fsoft iOS Calendar Transfer on your Mac, click Back Up Your Phone part. Then you will see another page, in the middle of the new page, Select content to backup, choosing the data file you want to recover: Calendar.
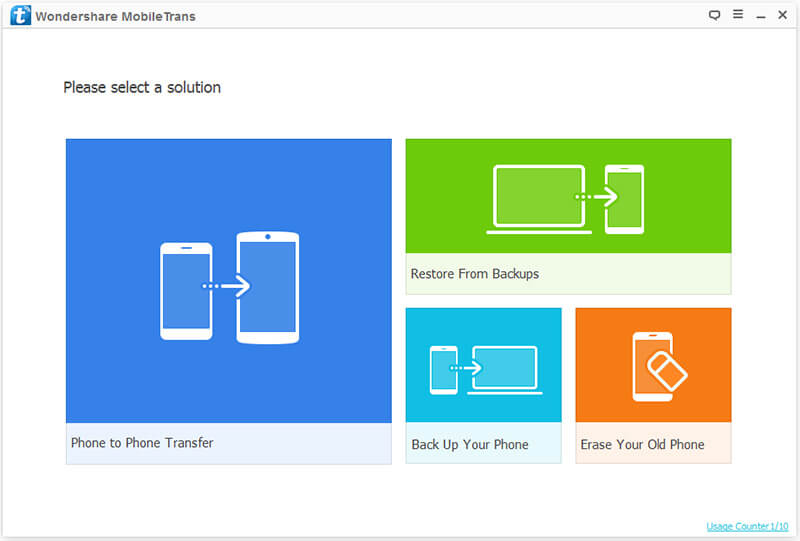
Step 4: Finally click on Start transfer button.
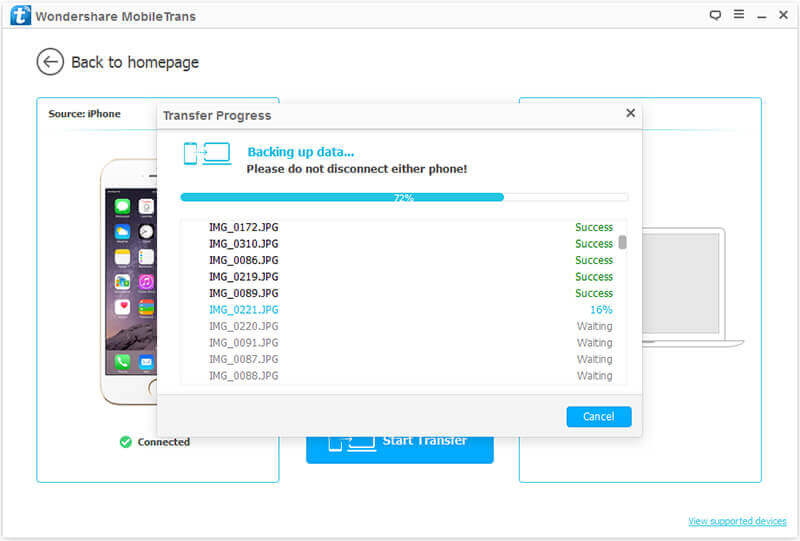
Part2: How to sync calendar from iPhone to Mac with iTunes
When it comes to moving data between iPhone to iPhone, we may first think about iCloud. The truth is that we can also sync data from iPhone to Mac with iTunes too. But, I need to make clear one thing, iTunes can only recover the latest backup data. In other words, if you backup data of your iPhone with iTunes before, now, you backup calendar again. When you restore your data, you can only get the calendar. If you don't want to lose any data, return to Part1.
1: Connect your iPhone to Mac with Apple USB cable and open iTunes.
2: On the interface of iTunes, click Device button > Info > Sync Calendars > All Calendars or Selected Calendars > Apply.
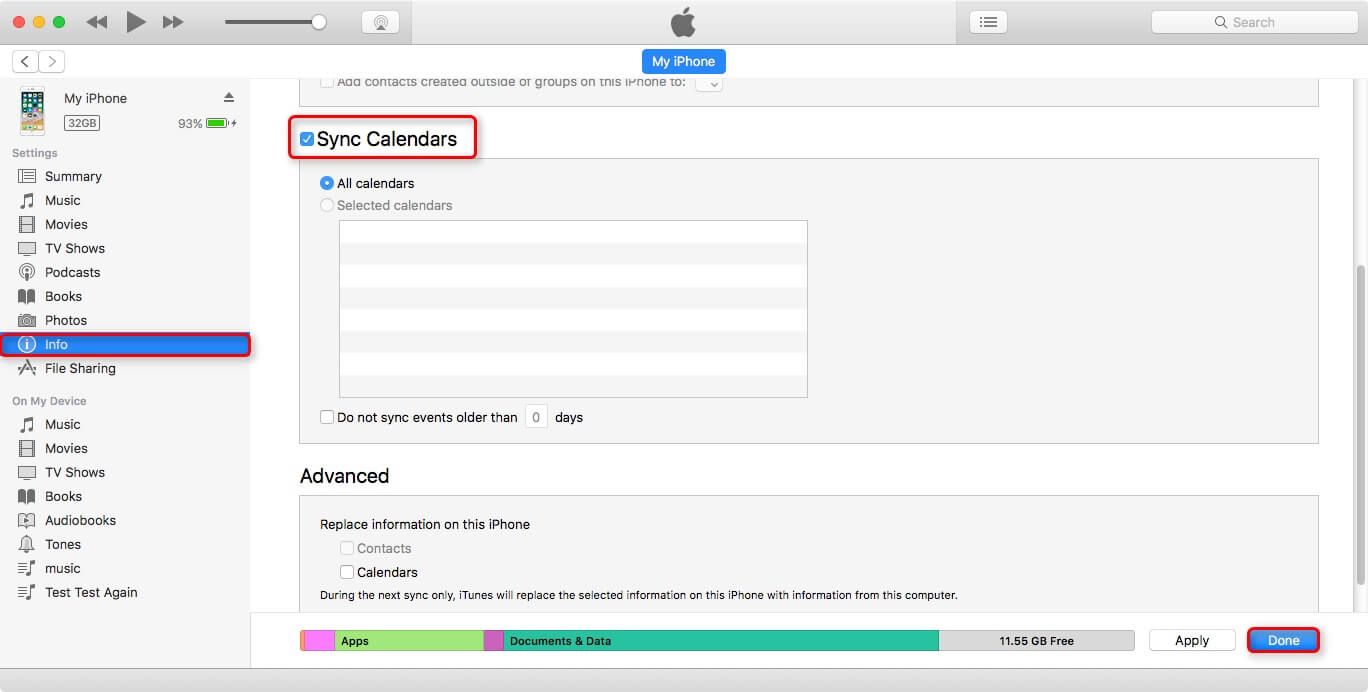
Only 2 steps, you can successfully backup calendar on Mac.
Part3: How to move calendar from iPhone to Mac with iCloud
iCloud backup is familiar to us. We often heard backup photos with iCloud and recover it on new iPhone with the same account. Now, I will share you how to transfer calendar with iCloud.
1. Click Setting app on your iPhone, and then go to iCloud.
2. If you don't have iCloud account, register one. And then sign in your iCloud account and turn on Calendars.
3. Run and sign in iCloud on Mac. (The same account on your iPhone). Click Calendar to backup on Mac.
Wait for some time, the calendars will be back up on Mac.

Transfer data (contacts, videos, pictures, text messages and so on) for iPhone users.
You May Also Like to Read:
- How to Transfer Photos from iPhone to Laptop without Data Rewritten?
- 3 Different Ways, How to Transfer Photos from iPhone to Mac?
- 3 Ways to Transfer Photos from PC to iPhone?
- [Safely] 2 Ways to Transfer Music from iPod to Computer
- How to Transfer Music from iPhone to iTunes? f2fsoft iOS Data Transfer
- 3 Ways, How to Sync Contacts from iPhone to Mac Safe and Free?
- How to Transfer WhatsApp from Android to iPhone
- 4 Ways to Safely Transfer Videos from iPhone to Mac
- Safe and Fast Transfer Data from iPhone to iPhone
