Transfer data (contacts, videos, pictures, text messages and so on) for iPhone users.
“Recently, there is always a warning message on my iPhone: you are run out of available storage to take another photo or app. I know the videos on iPhone are the reason for this situation. But I don’t know how to deal with it wisely? Who can tell me a safe way to transfer videos from iPhone to Mac?”
Tom
When it comes to transferring videos from iPhone to Mac, we need to clear 2 things.
1. Where are the videos stored on iPhone?
2. How many ways can we transfer videos from iPhone to Mac?
Generally speaking, the videos on our iPhone are coming from camera and iTunes.
Today, I will share 4 ways to transfer iPhone videos to Mac.
You may like: Transfer videos from iPhone to PC
Part1: How to Transfer Videos from iPhone to Mac with f2fsoft Video Transfer Software (the Safest Way)
Why f2fsoft Video Transfer Software is the safest tool? Because it can promises to do following things.
1. Transfer all kinds of data from iPhone to Mac: videos, photos, music, apps, contacts, and other files.
2. Compatible with iOS and Android system: iPhone/iPad/iPod, Samsung/XiaoMi, Windows and Mac computer.
3. Without data erase or overwritten. Just copy data from one place to another place but keep the original one unchanged.
4. 30 days free trial.
Let’s begin our task.
Step 1: Download and run f2fsoft iOS Video Transfer on Mac.
Transfer data (contacts, videos, pictures, text messages and so on) for iPhone users.
Step 2: Connect iPhone to your Mac with Apple USB cable. Then f2fsoft Video Transfer software will detect your iPhone.
Step 3: On the main interface, click Back Up Your Phone part. You will see another page, in the middle of this page, select content to copy, choosing the data file you want to recover: Videos.
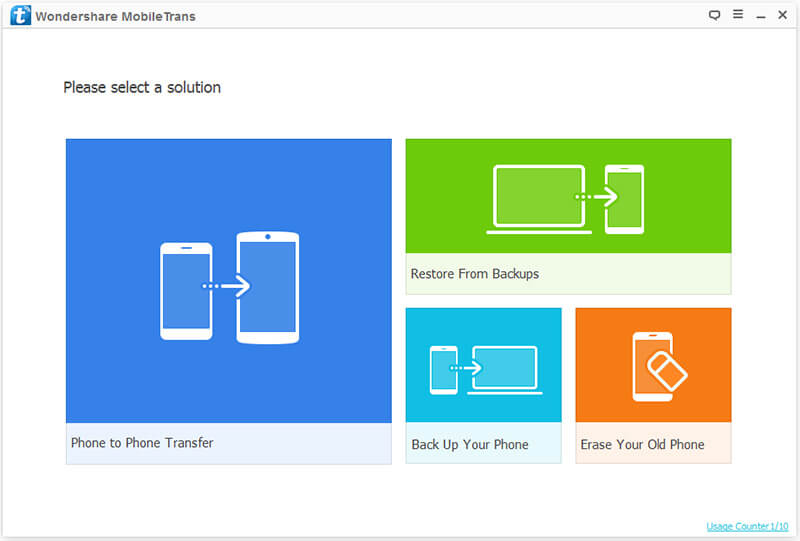
Step 4: Finally click on Start transfer button to finish the process. Now you can see backed videos on Mac.
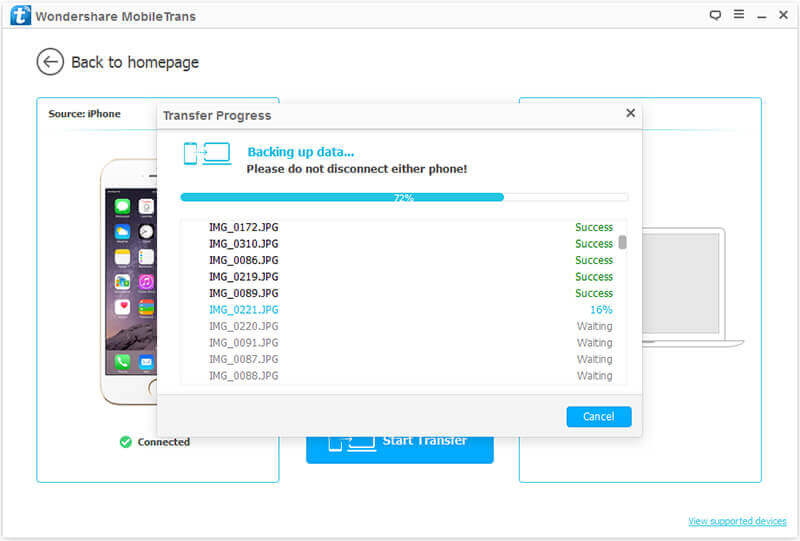
If you want to free up more space for your iPhone, transferring music would be a good choice, we can sync music from iPhone to iTunes.
Next, I want to share transfer iPhone videos to Mac with Photo App.
Part2: How to Copy Videos from iPhone to Mac with Photos App
iPhoto is a Mac built-in app, which can transfer videos from camera. In 2015, iPhoto was replaced by Photo. We can run it on Mac OS X 10.10.3 Yosemite and later.
Step 1: Run Photo app on Mac and connect iPhone to Mac with Apple USB cable.
Step 2: On the top of the interface, click Import button, you can see Import Selected and Import All New Items options. Do what you want.
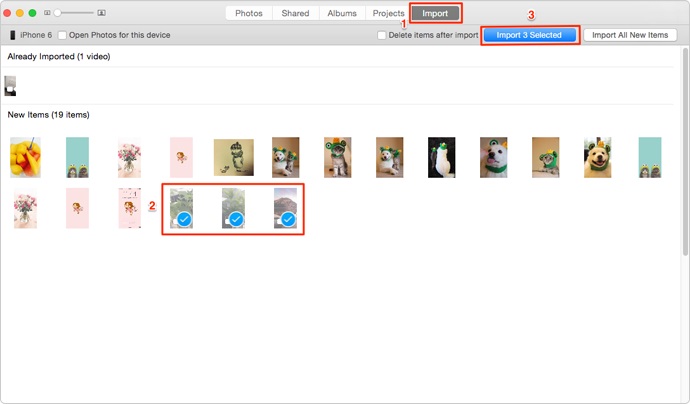
Part3: How to Transfer Videos from iPhone to Mac with Image Capture App
What is the Image Capture App? It is also can transfer videos from camera to Mac.
Step 1: Connect iPhone to Mac and run Image Capture on Mac. Wait for Image Capture detects iPhone and you can see videos on the window.
Step 2: Choose videos you want and then click Import to save it. If you want all videos, click Import All button.

Part4: How to Move Videos from iPhone to Mac with iMovie
iMovie is supported by Apple, which can also help you to move videos from iPhone to Mac.
Step 1: Connect iPhone to Mac with Apple USB cable and run the iMovie on Mac.
Step 2: Your iPhone will be detected and video clips in your Camera Roll will be shown. Click File button at the top of the interface, and then a list will drop, chose Import from Camera.

Step 3: We need to create one project for one video clip. Also, we click File button at the top of the interface and then click New Project.
Step 4: Now, click Share> Export Movie to move iPhone videos to your Mac hard drive.

In conclusion, each way has its advantages. If you want to transfer tons of videos from camera and iTunes, the best choice is f2fsoft Video Transfer.
Transfer data (contacts, videos, pictures, text messages and so on) for iPhone users.
You May Also Like to Read:
- How to Transfer Photos from iPhone to PC in 4 Ways?
- 4 Steps to Transfer Photos from iPhone to iPad?
- How to Transfer Photos from iPhone to Laptop without Data Rewritten?
- 3 Different Ways, How to Transfer Photos from iPhone to Mac?
- 3 Ways to Transfer Photos from PC to iPhone?
- [Safely] 2 Ways to Transfer Music from iPod to Computer
- How to Transfer Music from Computer to iPhone without iTunes?
- How to Transfer Music from iPod to iTunes without Data Loss?
- How to Transfer Music from iTunes to iPhone with 2 Ways?
- 3 Ways to Transfer Contacts from iPhone to iPhone Easily?
