Recover and backup lost contacts, photos, text message and more on Windows and Mac.
When our phone slips off from fingers or falls down from a high level. The first thought jumped out of our brain is that “Oh no, please don’t let the screen broken”. However, the truth is the damage to the screen is far beyond our imagination. So, will you choose to repair the broken screen? Or buy a new phone? Most people would buy a new one if the phone has been used for years, right? Indeed, the fee for fixing the screen is close to the cost you spent on the phone. Well, a problem comes with that how to transfer the data on the old device to the new one. Besides, provided that you are unable to touch the screen, what should you do? Let’s discuss how to extract, back up and recover data from broken android, and then transfer data to new phone.
Part1: Backup and restore android data
We offer two options for you. If your phone has a broken screen but can be booted normally, you shall back up the phone data first. While, if you fail to boot it or the touch doesn’t work, you need to recover data from broken android. In this case, you need the help of android data recovery software to retain the data. The one we show you this time is f2fsoft Android Data Recovery.
A short introduction of f2fsoft:
a. Restore deleted data from HTC, Samsung, Huawei, LG, Sony, Google, etc.
b. Recover lost videos, music, contacts, text messages, call logs, photos, and other files from android phone/SD card.
c. Back up android files including the deleted.
d. Extract and restore data from broken device.
e. Remove screen password/pin/fingerprint/code on the device.
Recover and backup lost contacts, photos, text message and more on Windows and Mac.
Backup android without root
You could simply backup android data to pc via USB cable. But if you also wish to backup app data, f2fsof assists you to do that.
Step1: connect the broken phone to pc
Open f2fsoft on the pc and select Backup & Restore tool. Please check whether you have enabled USB debugging mode on the phone.
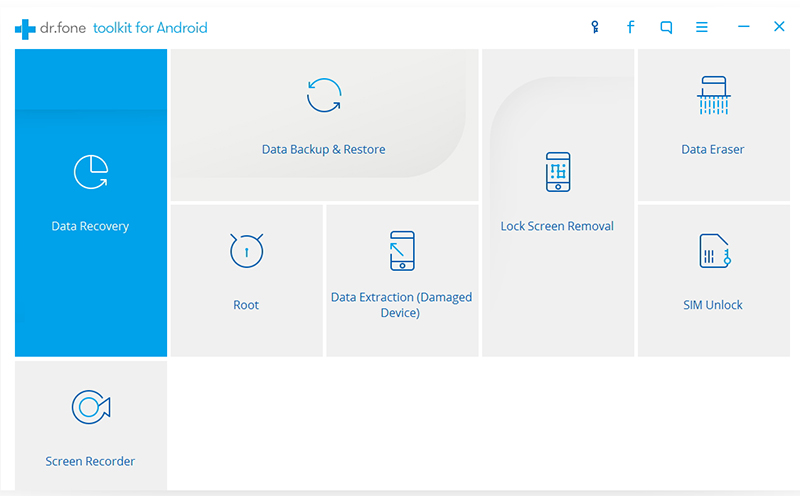
f2fsoft will automatically recognize the device, and then click Backup to back up the device. You could view your past backup by clicking on View backup history.
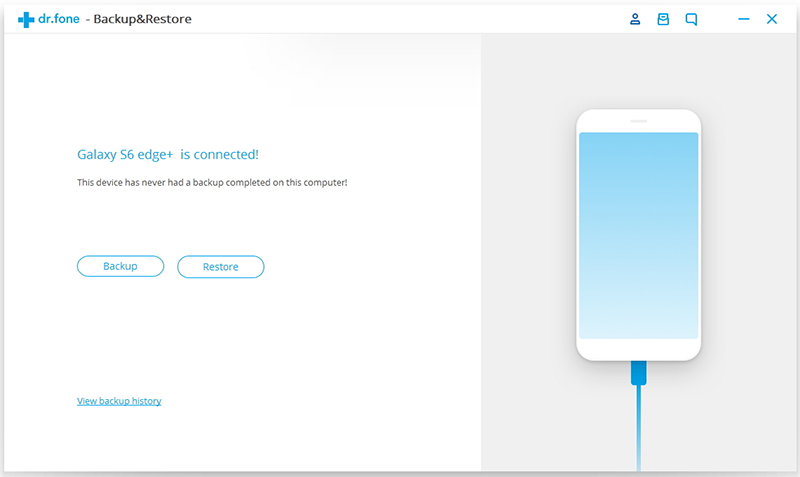
Step2: select file types to backup
By default, f2fsoft has checked all the file types including the applications on the phone for you. Then click on Backup to start the backup process. It will take a few minutes for this work. Please be patient and make sure the device keeps the connection to the pc all the time.

Recover data from broken android
Step1: select file types you want to recover
Go back to the main page and select Recover among the tools. The program will ask you to tick file types it supports to retrieve. Then press the Next button to continue.

Step2: pick one fault type matching your situation
There are two options: Touch does not work or cannot access the phone, and Black/broken screen. Choose one type you have, it will lead you to the next step.

Besides, the correct device name and the device model of your phone are required.

Step3: make the device stay in Download Mode
Follow the operations below and hit the Start button.
Turn off the phone.
Press and hold Volume "-", "Home" and "Power" button on the phone.
Press the "Volume +" button to enter download mode.

Step4: preview and recover phone data to the pc
As your phone stays in Download mode, the software begins to analyze the phone and load recovery package. After that, it will display all the data extracting from your device. Next, you could check the files and pick up the one you would need. Later, press on Recover to start the work.

Part2: Transfer data to new phone
Have successfully backed up the android data to the computer? So, let’s move on the steps to transfer the data from the old phone to the new one.
Step1: connect the new phone to the pc
Disconnect the broken phone and connect the new phone to the pc. Continually select Backup & Restore tool. Then you will see the backup files of the old device. Hit View button to continue.

Step2: restore the backup files to the new phone
Here you could preview all the files you have backed up in the files. Tick all the files and click the Restore to Device to transfer the data to the new device. During this progress, please don’t disconnect your device or run any android phone management software.


Recover and backup lost contacts, photos, text message and more on Windows and Mac.
You May Also Like to Read:
- 3 Ways to Restore Deleted Contacts from Samsung Galaxy
- How to Recover Text Messages from Android on Windows
- How to Recover Data with Android Data Recovery Software
- How to Recover Deleted Android Photos
- No Backup, How to Do Android Data Recovery on Windows
- Two Quick Methods about Android Photo Recovery on Windows
- Android Data Recovery on Windows
