Transfer data (contacts, videos, pictures, text messages and so on) for iPhone users.
If you get a new phone, do you want to safely transfer contacts from old phone to new phone?
If you find some useful contacts on friends' phone, do you want to copy all of the data to your phone with simple steps?
Generally speaking, the phone can be divided into 3 types: iPhone, Android phone, and Windows phone.
If you want to transfer contacts from iPhone to iPhone, or import contacts from Android to iPhone, or sync contacts from Android to Android, you find the right place.
In this article, I will show you 3 different ways to transfer contacts from Android to iPhone. According to your situations, choosing the way you like.
At the same time, transferring other data from iPhone to Android is also a hot topic. You can refer to the article: How to Transfer Photos from iPhone to Android WITHOUT iCloud?
Part1: Transfer contacts from Android to iPhone selectively
The first way is using a third-party tool: f2fsoft Phone Data Transfer.
1. It supports to copy contacts from Android to iPhone, such as transfer contacts from Samsung to iPhone. If you have the HTC, Wahway, Xiaomi and LG, it is no problem to send contacts from Android to iPhone.
2. Besides contacts, it is also good at moving photos, music, messages, videos and other phone data to iPhone, Android phone and computer for data sharing and data backup.
3. It supports us to preview and select the data that we want to transfer and backup.
Step1: Download f2fsoft Phone Data Transfer on computer.
Transfer data (contacts, videos, pictures, text messages and so on) for iPhone users.
Step 2: Connect Android and iPhone to the computer with USB cables. There will have a warning message on your iPhone, like Do you want to trust this computer, click Trust.
Step 3: Click Phone to Phone Transfer option. In the Source box is your Android phone. In the Destination box is your iPhone. If the position of Android and iPhone is wrong, click Flip to exchange it.
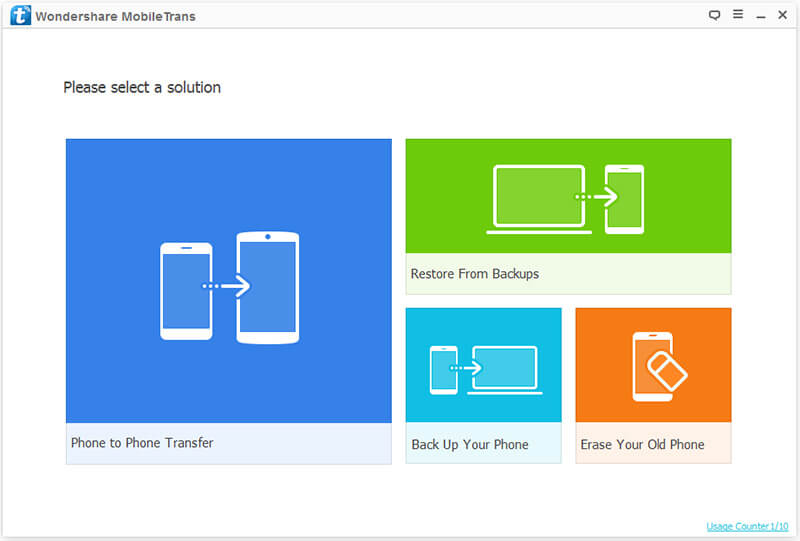
Step 4: Finally click Start Copy to move contacts from Android to iPhone.

Part2: Switch from Android phone to iPhone with SIM
The second way is using SIM card to backup all contacts on Android phone and then move SIM card to iPhone.
On your Android phone
Step1: Click Settings app > scroll down to Contacts > SIM card contacts > Import to SIM > select the contact you want one by one or click Select all.
On your iPhone
Step2: Remove SIM from Android phone and insert it to iPhone.
Step3: Click Settings app > Mail, Contacts, Calendars > Import SIM Contacts
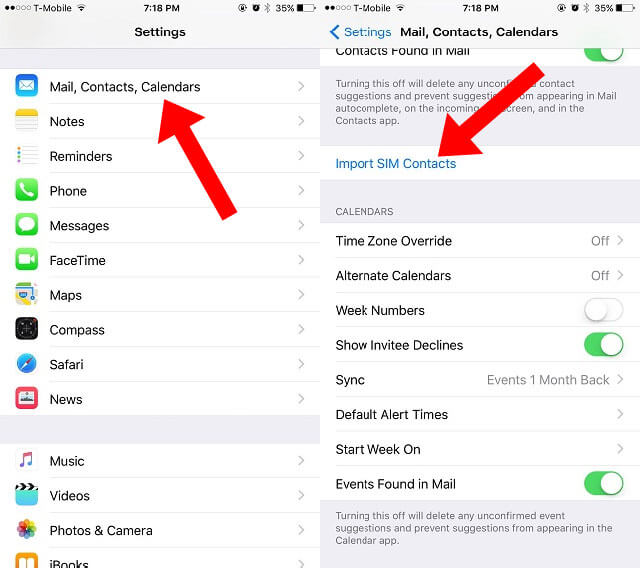
Tips:
1. The size of SIM cards may be different between Android to iPhone. You can pay for the mobile phone repair staff to cut it or do it by yourself.

2. You can use the same way to transfer contacts from iPhone to Android phone.
Part3: Move contacts from Android to iPhone with Google account
The third way is using Google account to backup contacts. It has the same disadvantage as backup with SIM card, we can't selectively choose the contacts.
If you have a Google account, transfer contacts from Android to iPhone 7/6 will be a good choice.
If you don’t have a Google account, you can register one, the Google account is supported by Google which means safely. You can refer to sign in Google account.
Now, let’s begin to move contacts from Android to iPhone. Take Samsung phone as an example.
Step1: On Samsung phone-Click Settings app > Accounts > sign in your Google account > click Sync Contacts. Now, you finished to backup contacts to Google account.
Step2: On iPhone7/6- Click Settings app > Mail Contacts > Add Account. Turn on Contacts and save the setting. All Google Contacts will be automatically added to your iPhone.

Tip: You may not find the same names on Step1 to Step2, because of the variation between the different active versions of Android and the different mode versions supplied by the various handset manufacturers make it hard to be precise about the wording. So does iPhone. If you think this way is too hard for you, you can return to Part1.
Transfer data (contacts, videos, pictures, text messages and so on) for iPhone users.
You May Also Like to Read:
- How to Transfer Photos from iPhone to Laptop without Data Rewritten?
- 3 Different Ways, How to Transfer Photos from iPhone to Mac?
- How to Transfer Music from iPod to iTunes without Data Loss?
- How to Transfer Music from iTunes to iPhone with 2 Ways?
- 2 ways to Transfer Videos from iPhone to PC
- How to Transfer Data from Android to Android at One Time?
