Transfer data (contacts, videos, pictures, text messages and so on) for iPhone users.
Since iPhone and Android are 2 different operating system, we may think moving contacts between iPhone to Android is a difficult task.
In this article, I will teach you 3 ways to transfer contacts from iPhone to Android, even if you don't know anything about data transfer, you can do this job easily as long as you follow my steps.
Tip: I don't mention transfer contacts between iPhone and Android with SIM card in this article, but I think it is also a good way.Part1: Sync contacts from iPhone to Android with iCoud
At the beginning, we have the conclusion that we can backup conatcs on iCould and transfer them to Android. The disadvantages are that we can't selectevly choose the contacts. iCloud will backup all of your contacts on iPhone. What's more, we need to connect Wi-Fi. These may cause some problems, such as the backup process stops due to poor Wi-Fi.
On your iPhone
Step1: Click Settings app > Apple ID > iCloud Backup to backup your contacts.
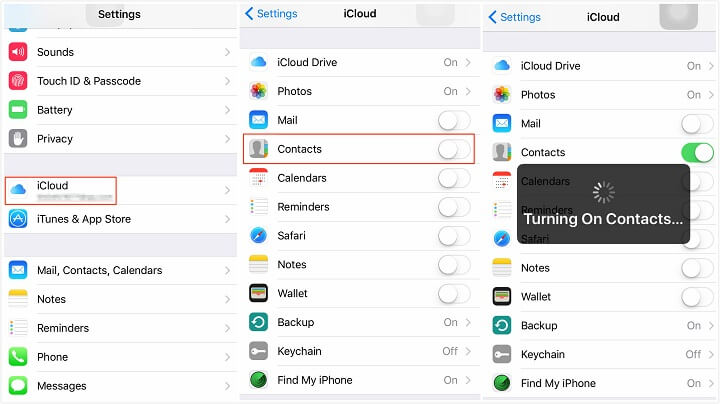
Step2: Sign in iCloud on your computer with the same Apple ID.
Step3: From the main windows, select Contacts. Now click on the tiny gear icon and click on "Export vCard".

On your Android phone
Step4: Connect Android phone to computer with USB cable. Drag the "Export vCard" data that file to your Samsung Galaxy phone.
Part2: Transfer contacts from iPhone to Samsung with f2fsoft Phone Data Transfer
In this part, I will show you a tool which can work for iOS and Android without problem.
f2fsoft Phone Data Transfer absolutely is your first choice, the most professional contacts transfer tool for iOS and Android.
1. Transfer all contacts from iPhone to Android with simple clicks and fast speed.
2. Backup all iPhone/Android contacts to computer for data security.
3. Extract photos from computer to iPhone or Android without quality loss.
4. Transfer contacts, messages, music, call history, videos, notes between Android/Windows to iPhone without Wi-Fi.
Step 1: Free download and run f2fsoft Contacts Transfer for iOS and Android on computer.
Transfer data (contacts, videos, pictures, text messages and so on) for iPhone users.
Step 2: Choose Phone to Phone Transfer. Connect your iPhone and Android to the computer with USB cables. Wait for a second; you will see iPhone and Android devices on the interface. At the same time, there will have a warning message on your iPhone: Trust This Computer? Click Trust. f2fsoft Photo Transfer will information you to click Trust on iPhone too. You also need to adjust Android mode follow the instruction.

Step 3: Now, you will see your two phones, Source: your iPhone; Destination: your Android phone. If your phones’ position is wrong, click Flip button to change it.
Step 4: In the Select content to copy box, click Photos and then Start Copy to transfer contacts from iPhone to Android phone. During the process, don’t disconnect your both phones to computer.

Part3: Copy contacts from iPhone to Samsung one by one
If you only want to transfer few contacts from iPhone to Samsung, this way will help you. If you have thousands of contacts, you can return to Part1.
On your iPhone
Step1: Connect Wi-Fi to iPhone and Samsung.
Step2: Click Contacts app > the contacts > Share Contact > Mail > type your mail account. Transfer contacts from iPhone to Android one by one.
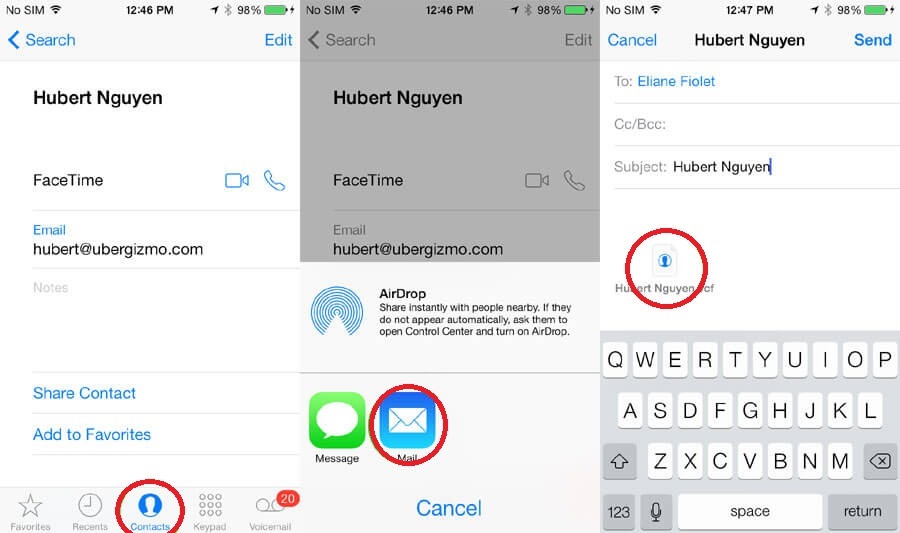
On your Android phone
Step3: Open the email from the Samsung phone.
Transfer data (contacts, videos, pictures, text messages and so on) for iPhone users.
You May Also Like to Read:
