Transfer data (contacts, videos, pictures, text messages and so on) for iPhone users.
Now, mobile phone is changing our lifestyle, especially for young teenagers, we use phones to playing games, watching videos, and playing music… Unlike computer has lots of storage space, phone has limited capability to store data, but it is convenience for us to searching and reading information with phone. So, we often face the problem: our phone warns on more free space, so we have to delete some videos, music, photos, and contacts to free up our phone. But, I guess no one is willing to do so, what we want to do is keeping our videos, photos and other useful data for us. Am I right?
Now, I will teach you 4 ways to backup phone data safe and free up phone space. We take manage iPhone contacts as an example. Keep reading to find more information.
You may also like: Backup music to PCPart1: Backup iPhone contacts to computer
I want to share f2fsoft Phone Data Transfer for you, which can backup and manage Android and iOS data safe and quick. Let's see some merits of it.
1. Backup all data from iPhone to PC with simple clicks and fast speed.
2. Extract contacts from computer to iPhone or Android without quality loss.
3. Transfer contacts, messages, music, call history, videos, notes between Android/Windows to iPhone without Wi-Fi.
Step 1: Free download and run f2fsoft Contacts Transfer for iOS on computer.
Transfer data (contacts, videos, pictures, text messages and so on) for iPhone users.
Step 2: Choose Backup Your Phone. Connect your iPhone to the computer with USB cables. Wait for a second; you will see iPhone devices on the interface. At the same time, there will have a warning message on your iPhone: Trust This Computer? Click Trust.
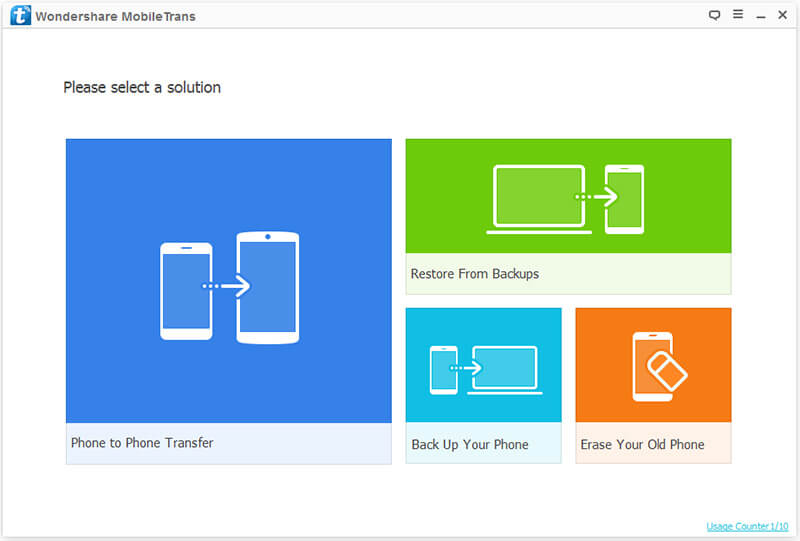
Step 3: In the Select content to copy box, click Contacts and then Start Transfer to transfer contacts from iPhone to PC. During the process, don’t disconnect your iPhone to computer. After backup contacts to computer, you can transfer iPhone contacts to Android.
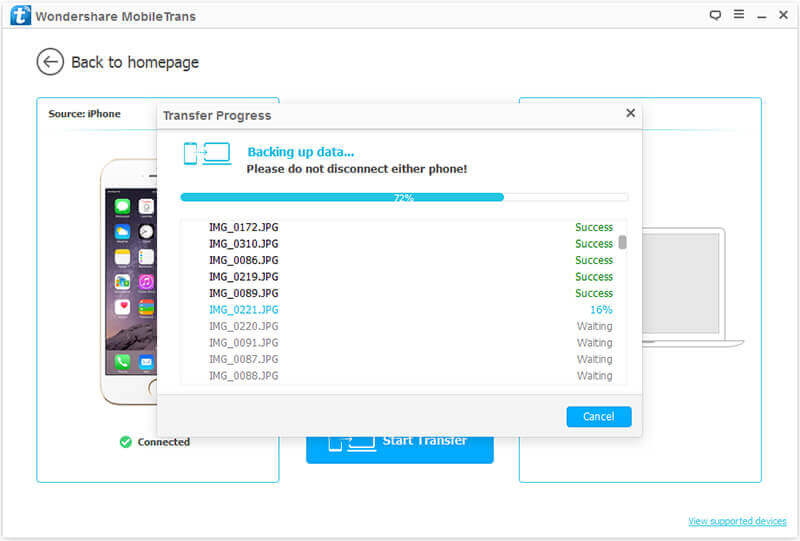
Part2: Copy contacts from iPhone to PC with iCloud
iCloud will share all of your contacts on iPhone to computer, iPad and other iOS devices as long as you log in the same account.
On your iPhone
Step1: Connect Wi-Fi to iPhone. Click Settings app > Apple ID > iCloud Backup to backup your contacts.
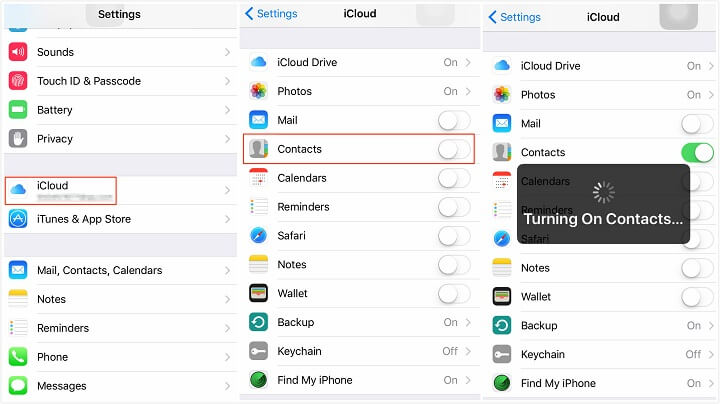
Step2: Sign in iCloud on your computer with the same Apple ID. Click Contacts icon, you will see all the contacts on PC.
Part3: Transfer contacts from iPhone to computer with iTunes
With iTunes, we can backup all data from iPhone to computer. If you just want to transfer contacts, move to Part1. Let's see it.
1. Connect Wi-Fi.
2. Connect iPhone to a computer with Apple USB cable. There will have a warning message on iPhone, click Trust.
3. Run the latest version of iTunes on computer. Click Summary> this computer> Back Up Now in the Backups Sections.

Part4: Send contacts from iPhone to computer with email
If you only want to transfer few contacts from iPhone to Samsung, this way will help you. If you have thousands of contacts, you can return to Part1.
On your iPhone
Step1: Connect Wi-Fi to iPhone.
Step2: Click Contacts app > the contacts > Share Contact > Mail > type your mail account. Transfer contacts from iPhone to computer one by one.
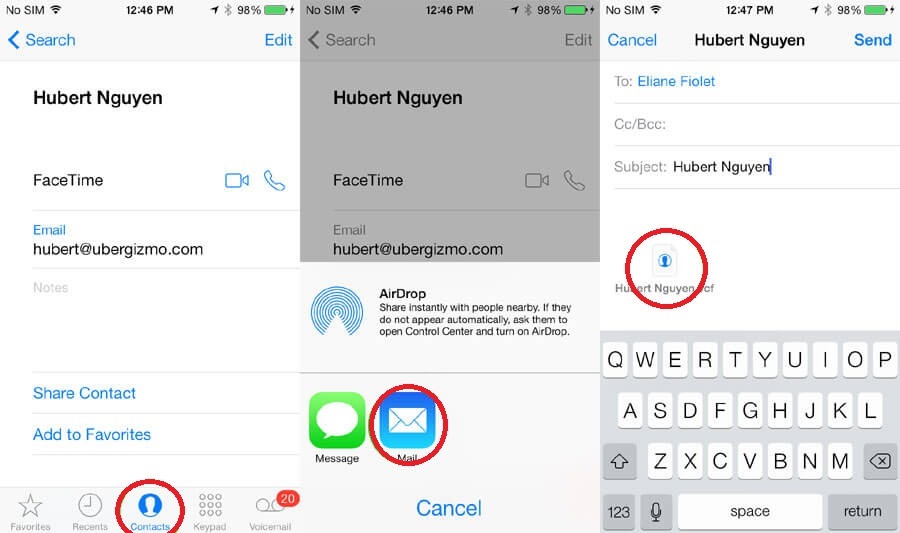

Transfer data (contacts, videos, pictures, text messages and so on) for iPhone users.
You May Also Like to Read:
- How to Transfer Photos from iPhone to Computer?
- [Safely] 2 Ways to Transfer Music from iPod to Computer
- How to Transfer Music from iPhone to Computer-Crazy Easy?
- 3 Ways, How to Sync Contacts from iPhone to Mac Safe and Free?
- How to Transfer Messages from iPhone to iPhone?
- 2 ways to Transfer Videos from iPhone to PC
- How to Transfer Data from Android to Android at One Time?
