Transfer data (contacts, videos, pictures, text messages and so on) for iPhone users.
When it comes to sharing iPhone photos, we usually think about iCloud or iTunes, the two famous Apple tools. Such as, we sync music from iTunes to iPhone; or share photos from iPhone to iPhone with iCloud Photo Library.
However, if you have 2 different system phones, how to transfer iPhone data to another operating system phone (Samsung, LG or Wahway)? Or how to share pictures on your iPhone to Android phones of friends and families? In the 2 situations, iTunes and iCloud can’t help you, because Android phone doesn’t support them.
So some people may think it is so hard to across different operating system to move data. What I want to say is that you can easily solve this problem as long as you find the right way. No matter which situations you are troubled in, there are always some ways to solve it. In this post, I’ll introduce 4 right ways to transfer photos from iPhone to Android. Keep reading to find more details.
Part1: Transfer Photos from iPhone to Android without iCloud (f2fsoft Phone Data Transfer)
Generally speaking, the operating system of phones can be divided into 3 types: iOS system, Android system and Windows system. Each of them has their special characters. Like we mentioned before, if we want to transfer any data between iPhone and Android, we need to find a tool which can work for iOS and Android without problem.
f2fsoft Phone Data Transfer absolutely is your first choice, the most professional photo transfer tool for iOS and Android.
1. Transfer all photos from iPhone to Android with simple clicks and fast speed. 1500 photos in 3 minutes.
2. Backup all iPhone photos to computer for double safe.
3. Extract photos from computer to iPhone or Android without quality loss.
4. Transfer not only phone pictures but also phone contacts, messages, music, call history, videos, notes… without Wi-Fi.
5. Free download for 30 days. Why not try it now?
Step 1: Free download and run f2fsoft Photo Transfer for iOS and Android on computer.
Transfer data (contacts, videos, pictures, text messages and so on) for iPhone users.
Step 2: On the interface, you will see Phone to Phone Transfer solution and click it. Connect your iPhone and Android to the computer with USB cables. Wait for a second; you will see iPhone and Android devices on the interface. At the same time, there will have a warning message on your iPhone: Trust This Computer? Click Trust. f2fsoft Photo Transfer will information you to click Trust on iPhone too.
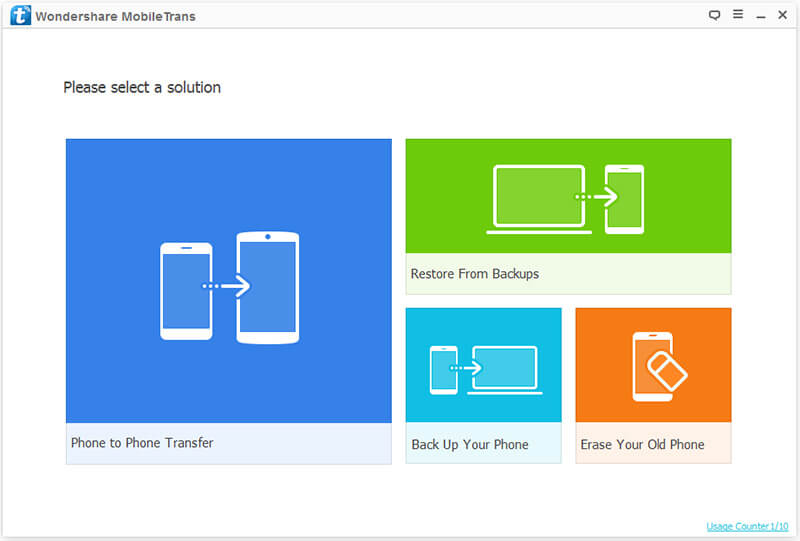
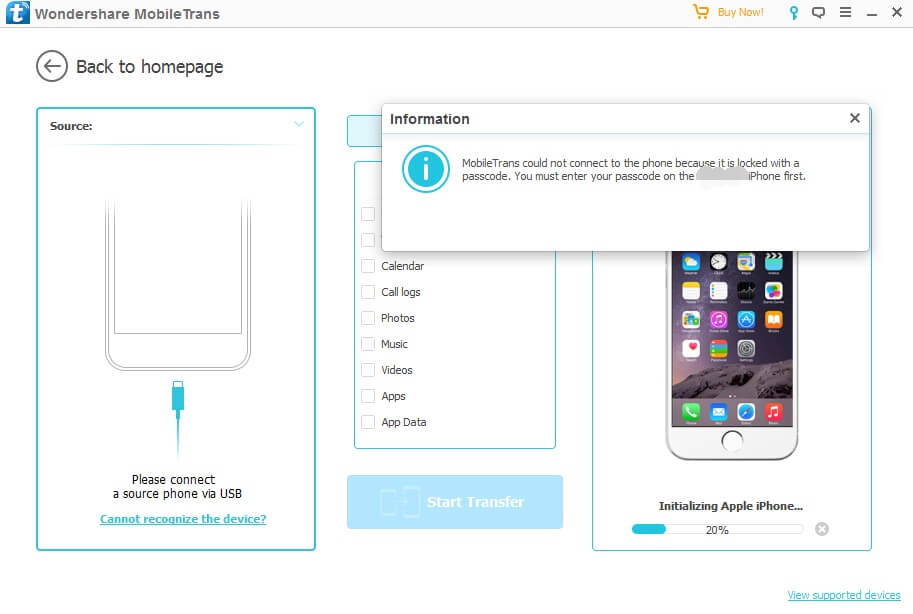
Step 3: Now, you will see your two phones, Source: your iPhone; Destination: your Android phone. If your phones’ position is wrong, click Flip button to change it.
Step 4: In the Select content to copy box, click Photos and then Start Copy to transfer photos from iPhone to Android phone. During the process, don’t disconnect your both phones to computer.

Part2: Move iPhone Pictures to Android on PC Directly (Portable Devices)
This way is based on Windows computer. What do we need is iPhone, Android phone, Android USB, Apple USB and PC.
Step 1: Connect iPhone and Android phone to computer with USB cables. And then double-click My Computer icon on the desktop. You will see portable devices in the window. Like following picture shows.

Step 2: For iPhone: Double click your iPhone > Storage folder > DCIM folder > Camera folder on computer. For Android: Do the same thing.

Step 3: Copy the photos in iPhone’s Camera folder. And then paste them in Android’s Camera folder.
Do you like this way? You can selectively to move photos from iPhone to Android as you wish. But there is a problem that we can only copy photos in camera roll; the photos come from internet, Taobao, or screenshots are not in the permission. So, if you want to move all of your photos from iPhone to Android at one time, please move to Part1.
Part3: Sync Photos from iPhone to Android with Google Photo App, Google Drive App
Google Photo app, Google Drive app, and Google Plus all can help us to sync photos in camera roll. If you also want to sync photos not in camera roll, return to Part1.
Google Photo app
Step 1: Connect Wi-Fi to iPhone and Android phone.
Step 2: On iPhone: Install Google Photo app. Click GET STARTED > OK > CONTINUE > High quality or Original > CONTINUE.


Step 3: On Android phone: Install Google Photo app. Sign in Google Drive with the same Google account which you used on iPhone. Then you will get your photos from iPhone to Android.
Google Drive app
This way is based on Google drive app. Because of we can download it on iOS and Android phone. So it is a great help for us.
On iPhone
Step 1: Download Google drive app from App Store on iPhone. Sign in Google account on your iPhone. If you don’t have one, you can create your Google account.
Step 2: Backup your iPhone data on Google drive. Tap Backup and reset and turn on Backup my data option.
Step 3: Choose the data you want to backup: Contacts, Message, Phone…
On Android phone
1. Sign in Google account on Android phone with the same account you used on iPhone.
2. Tap Backup and reset and turn on Automatic restore. It will take you some time to backup and restore data, the time depends on how many data you want to restore.
In Conclusion
Each way has their advantages. But, from a long-term perspective, I suggest you choose f2fsoft Photo Transfer. It provides data transfer and data backup services crossing any brand phone.
Transfer data (contacts, videos, pictures, text messages and so on) for iPhone users.
You May Also Like to Read:
- How to Transfer Photos from iPhone to Computer?
- [Safely] 2 Ways to Transfer Music from iPod to Computer
- 3 Ways, How to Sync Contacts from iPhone to Mac Safe and Free?
- How to Transfer Messages from iPhone to iPhone?
- 2 ways to Transfer Videos from iPhone to PC
- How to Transfer Data from Android to Android at One Time?
